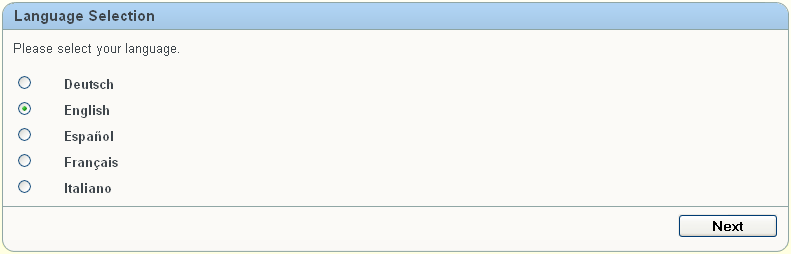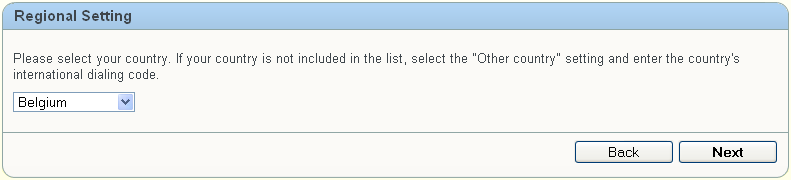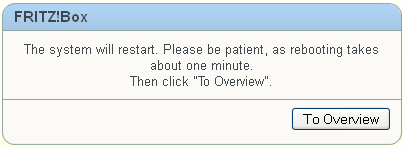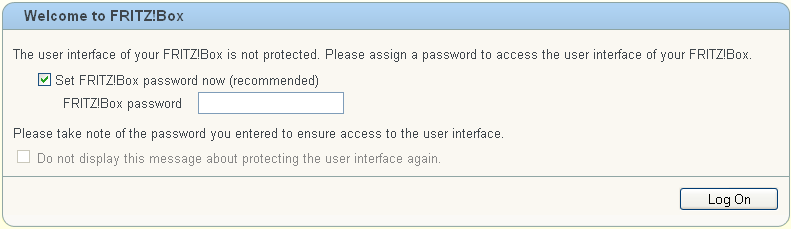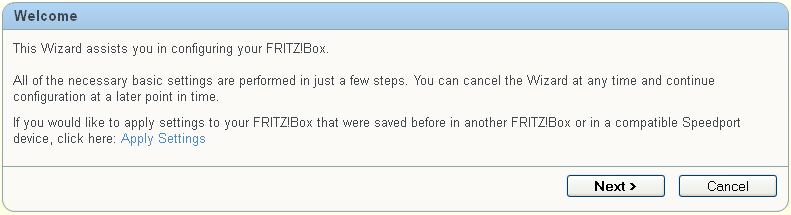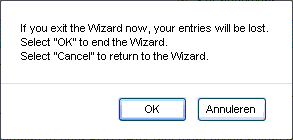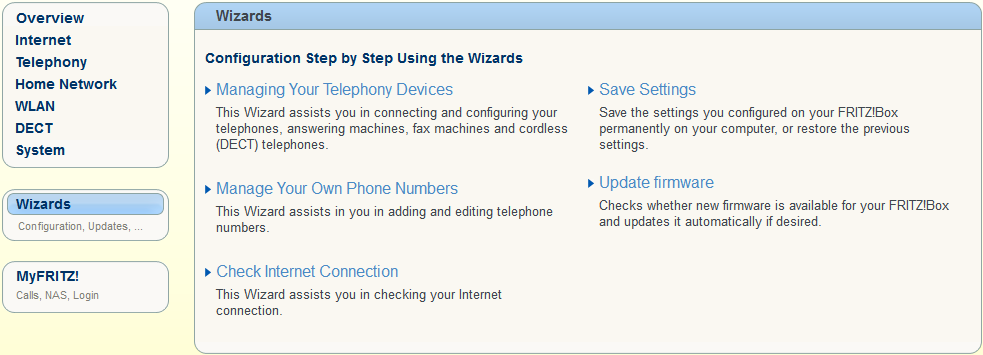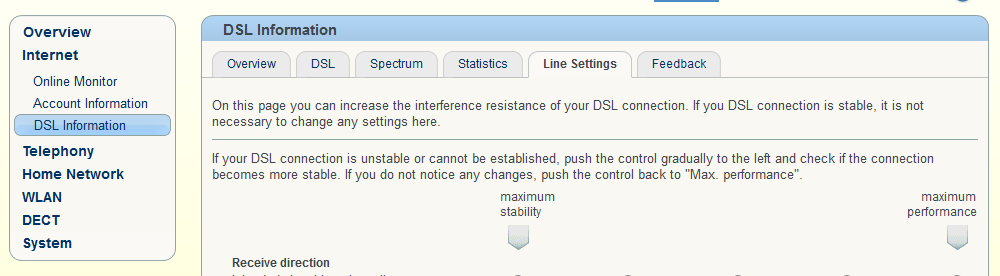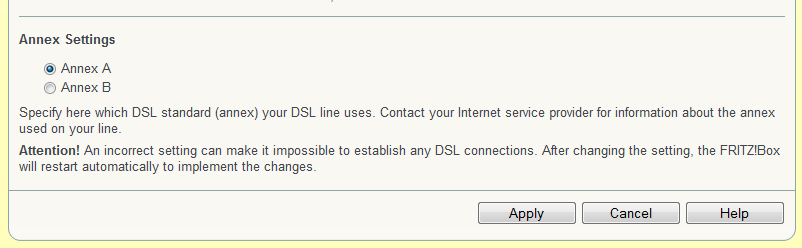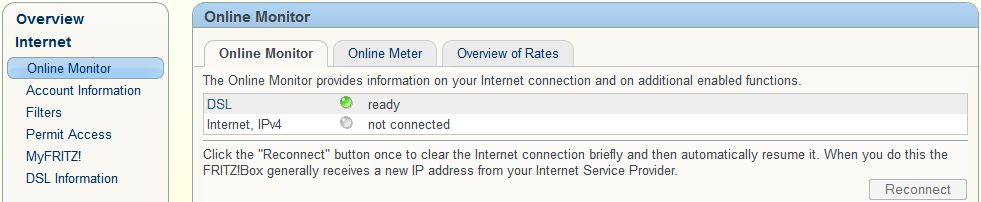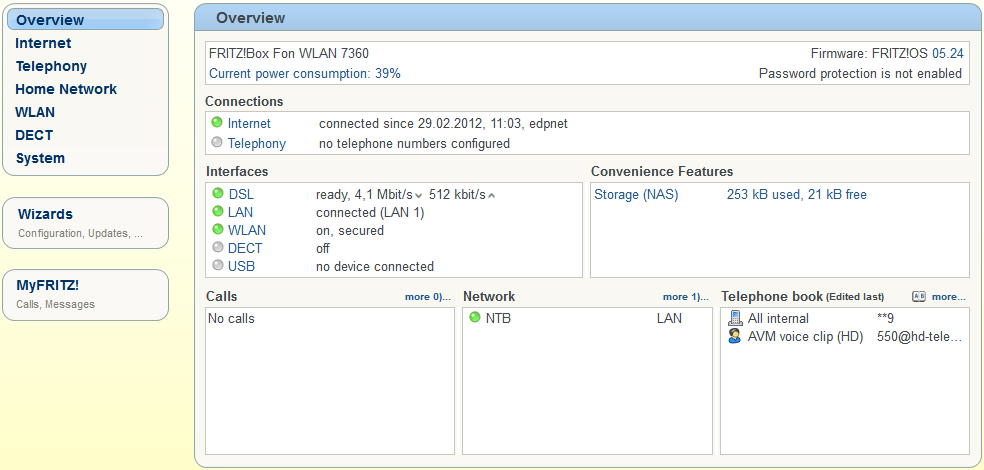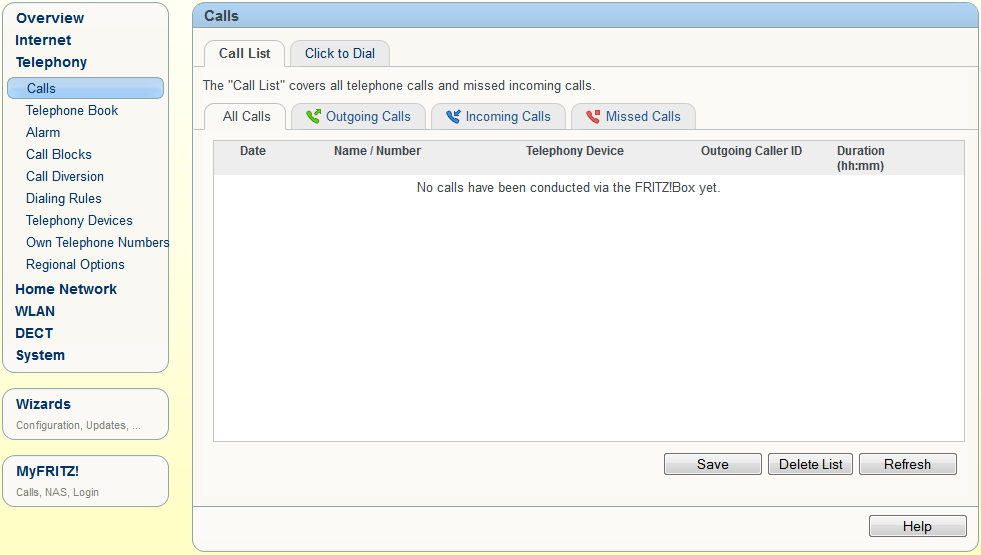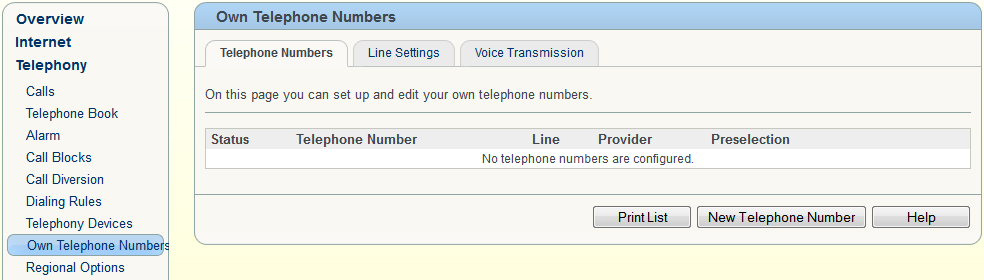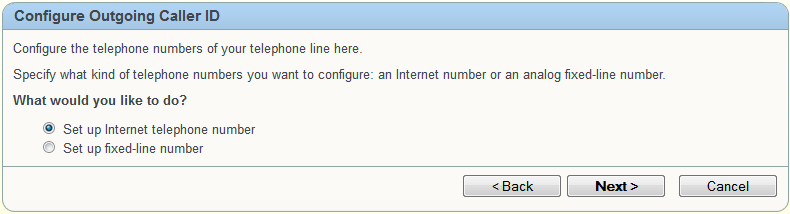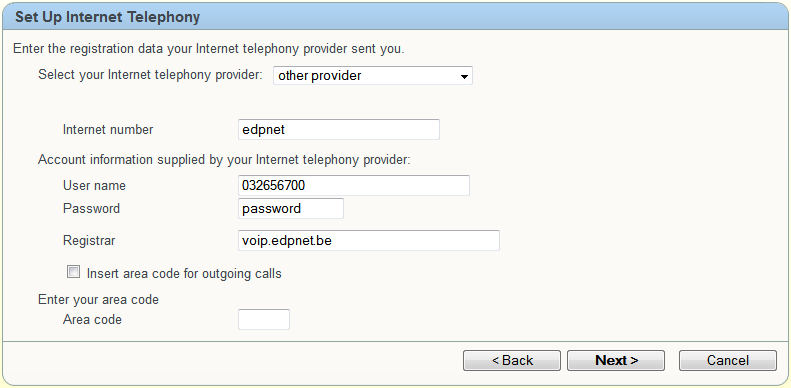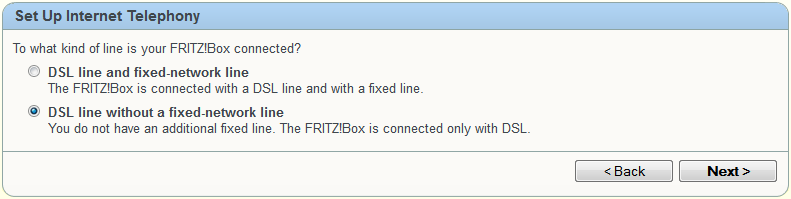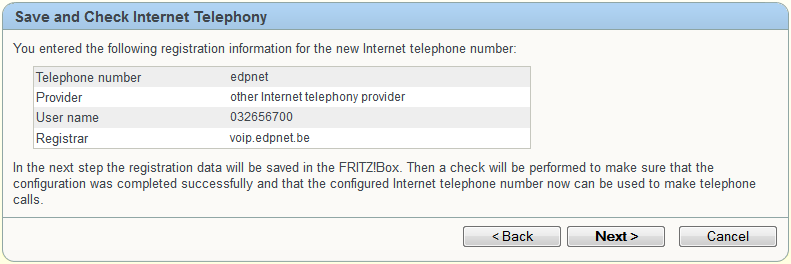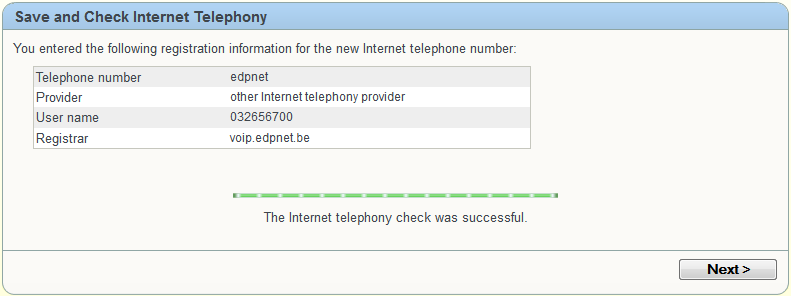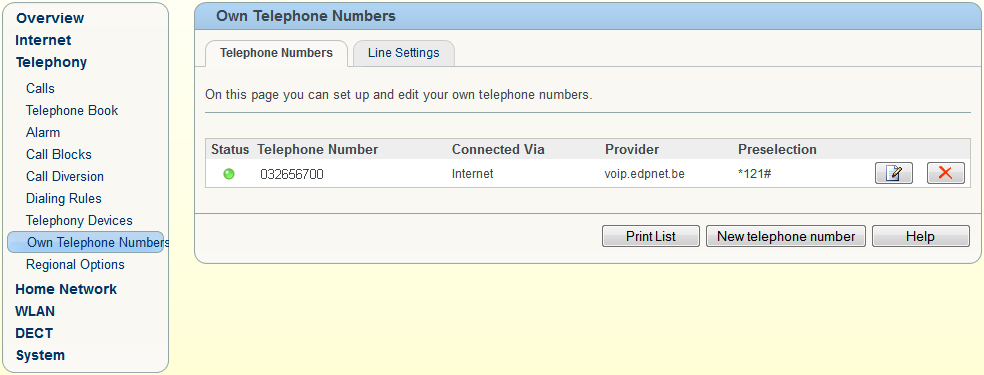How do I install and configure my FRITZ!Box 7360 modem
Basic and Internet configuration
The basic configuration wizard only appears when you connect the Fritz!Box for the very first time or after a reset to factory defaults.
Step 1 - Opening the web interface
Open your web browser (Internet Explorer, Firefox, Google Chrome,...) and go to: http://fritz.box (or 192.168.178.1)
Step 2 - Language choice
Now you see the wizard for the first basic configuration.
Select English or another language if preferred.
Click on Next to continue.
Step 3 - Regional setting
The language of the web interface has now changed to the language of your choice; in our case to English.
Next you see the screen to choose the regional setting.
In the combo box you select Belgium and click on Apply.
Step 4 - Reboot
The Fritz!Box will now automatically reboot and after about 1 minute you can click on To Overview to go to the main page of the web interface.
Step 5 - Set the Administrator password
First you are asked to assign a password.
Assigning a password will protect your settings and avoid unwanted access to your Fritz!Box.
In case you would like to do this later, you can uncheck the option and click on Register to go to the main page of the web interface.
Step 6 - Welcome screen
The next screen is the Welcome screen, where you can start the wizard to set up your internet connection.
This wizard is not needed to set up your edpnet connection.
Therefore you click on Cancel so that you can configure the settings manually.
Step 7 - Leaving the wizard
You will see a screen asking you to confirm to leave the wizard; click on OK.
Step 8 - Wizards
This screen will show you all the available wizards.
In the menu on the left click on Internet.
Step 9 - Selecting an Annex
In order to make a successful connection to the edpnet network, your device needs to be put into the correct Annex setting.
For ADSL, this needs to be Annex A. For VDSL you should use Annex B.
To set up the annex, you will need to be in the advanced mode first. In the interface of the modem, scroll all the way down until you see View: Standard, when you click on this, it will switch to View: Advanced.
In the left menu, go to Internet > DSL Information. Now click on the Line Settings Tab.
On this page, scroll down until you find Annex Settings. Select the annex and click on Apply. The modem will now reboot to apply the settings.
Step 10 - Online Monitor
Now you arrive in the screen Online Monitor where you can see the status of the internet connection.
(If there is a DSL signal on the line, the light will turn green.)
In the menu on the left you click on Account Information.
Step 11 - Account Information
Choose EDPNET in the drop-down list of Internet Service Provider. The only thing you have to fill in at this step is your connection logins (username and password) which you received from edpnet.
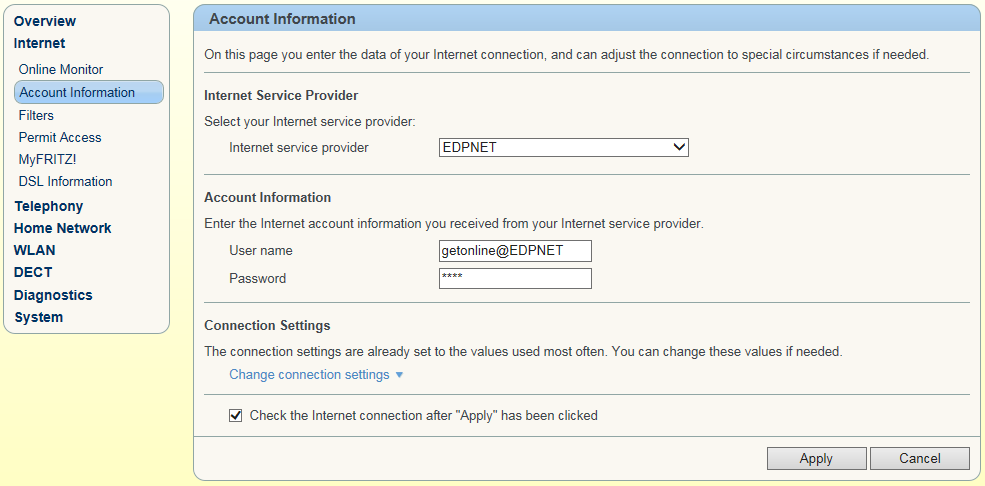
If everything is correctly configured; Internet will turn green on the Overview screen.
VoIP configuration
Via these steps you can configure your edpnet telephony.
Step 1 - Overview
In the left menu of the main screen Overview click on Telephony to set up your VoIP number(s).
Step 2 - Calls
Now click on Own Telephone Numbers in the left menu.
Stap 3 - Own Telephone Numbers
In the first tab Telephone Numbers, you can add a new telephone number.
To add a new number click on New telephone number.
Step 4 - Configure Outgoing Called ID
Select Set up Internet telephone number and click Next.
Step 5 - Set Up Internet Telephony
In the next screen enter the complete configuration for your VoIP telephone number:
Under Select your Internet telephony provider select: other provider
Internet number: my phone number (for example: 032656700)
User name: my phone number (for example: 032656700)
Password: my password (for example: password)
Registrar: sip.edpnet.be or voip.edpnet.be
Click Next to continue.
Step 6 - Line type
Select DSL line without a fixed-network line and click Next to continue.
Step 7 - Save and Check Internet Telephony
Verify if you have entered all the correct details and click on Back to correct them or Next to continue.
Your settings will now be verified.
Once succesful, click Next to continue.
If everything is correctly configured; Status will turn green in front of the telephone number.
Complete manual (PDF)
Download here the full manual of the Fritz!Box Fon WLAN 7360 (PDF).