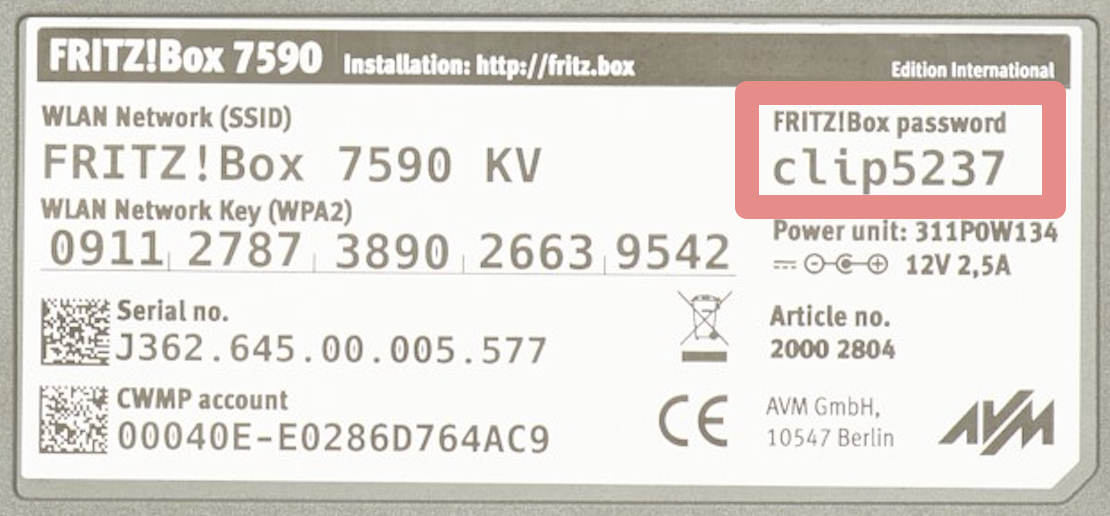How do I configure my FRITZ!Box if I only have a phone or a tablet
Step 1 — Connecting to the modem
|
|
|
First you need to enable Wi-Fi on your FRITZ!Box. Press the WLAN button and hold it down until the WLAN LED starts flashing:  Connect your phone or tablet to the wireless network you just enabled. It’s called FRITZ!Box 7430 or FRITZ!Box 7490. The password by default is printed on a label you may find on the back of the modem: 
|
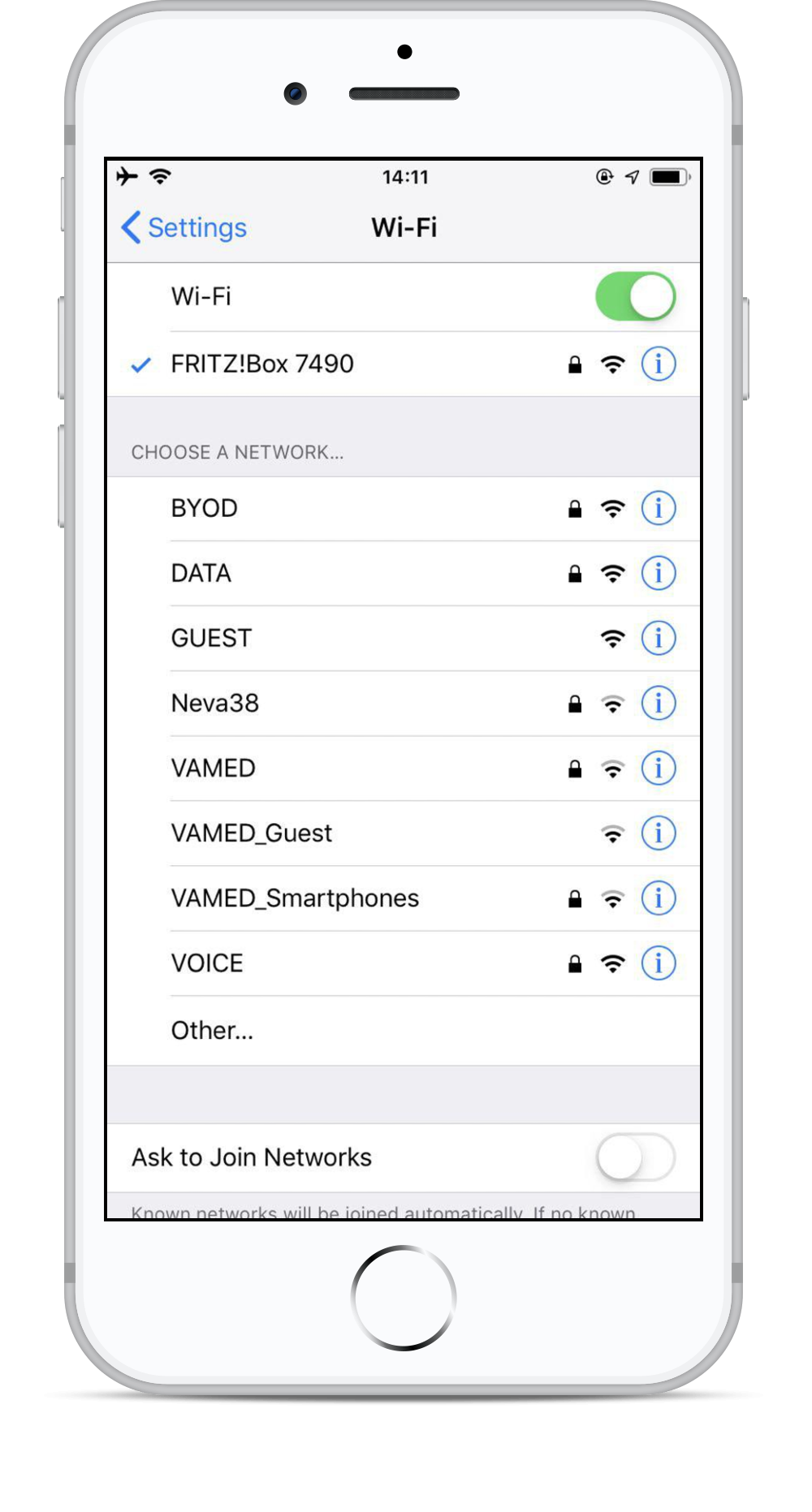 |
Step 2 — Opening the web interface
|
|
|
Once you have connected to the modem wireless network, open your web browser (Internet Explorer, Firefox,…) and go to the web interface of your FRITZ!Box. By default, it should be reachable on http://fritz.box or http://192.168.178.1. You will be redirected to the wizard for the first basic configuration. Select English or another language if preferred. Click on Next to continue. |
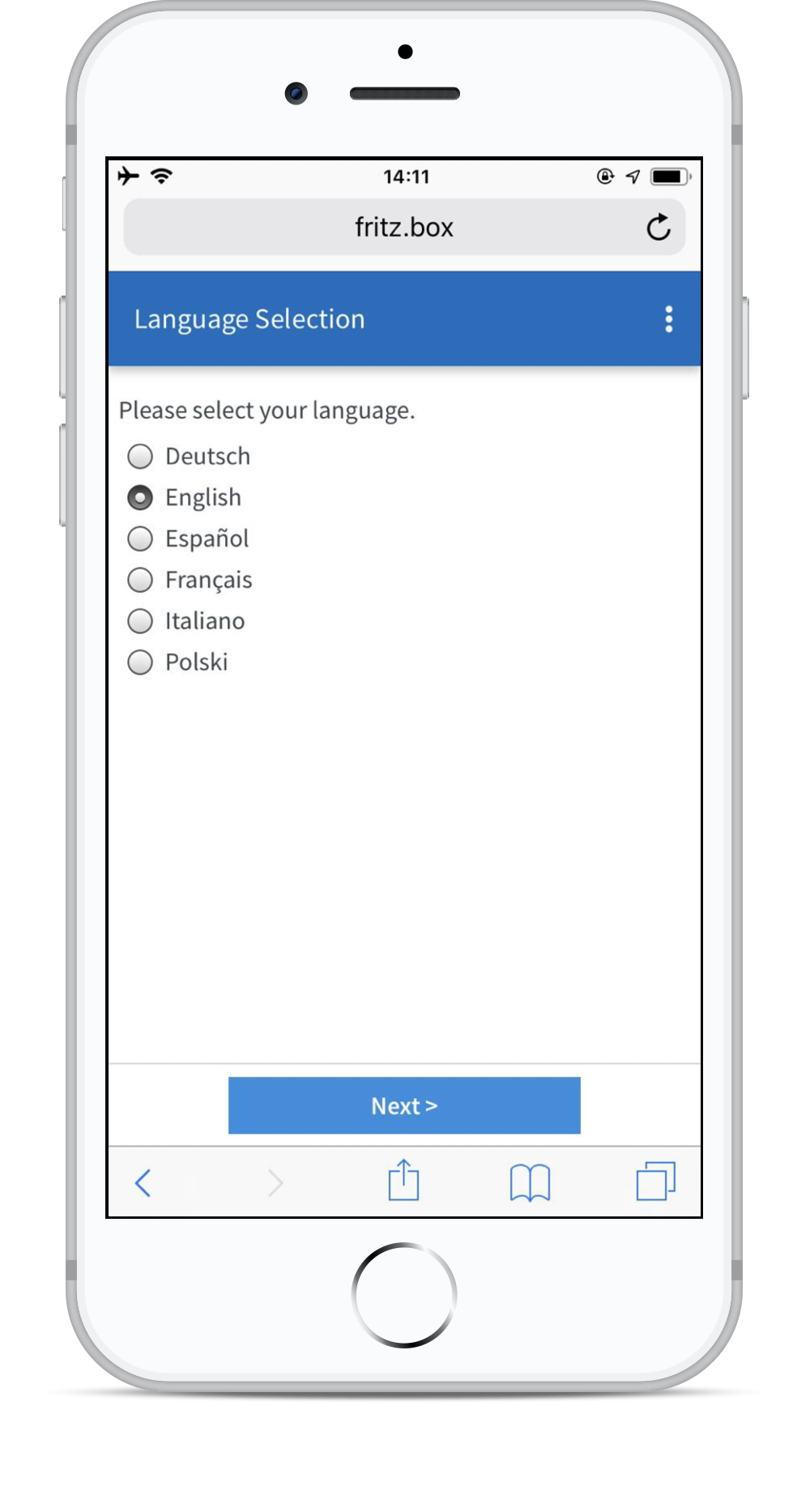 |
Step 3 — Regional setting
|
|
|
The language of the web interface has now changed to the language of your choice; in our case to English. Next you see the screen to choose the regional setting. |
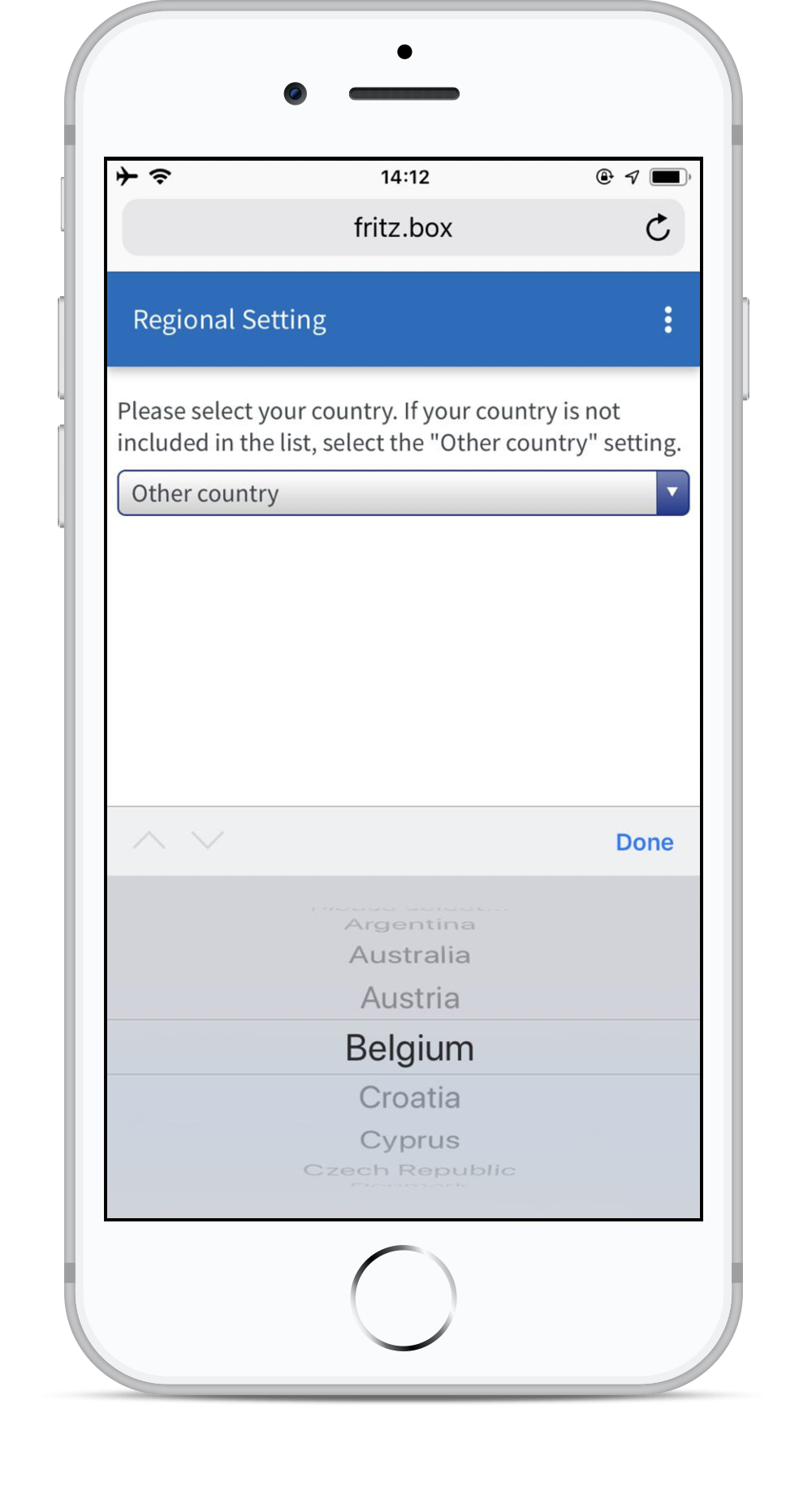 |
Step 4 — Selecting the annex
|
|
|
In order to make a successful connection to the edpnet network, your device needs to be put into the correct Annex setting. The Annex-setting depends on the type of your connection. Annex A: ADSL (PSTN or raw copper)
Annex B: VDSL
Choose the corresponding Annex setting and click on Next. |
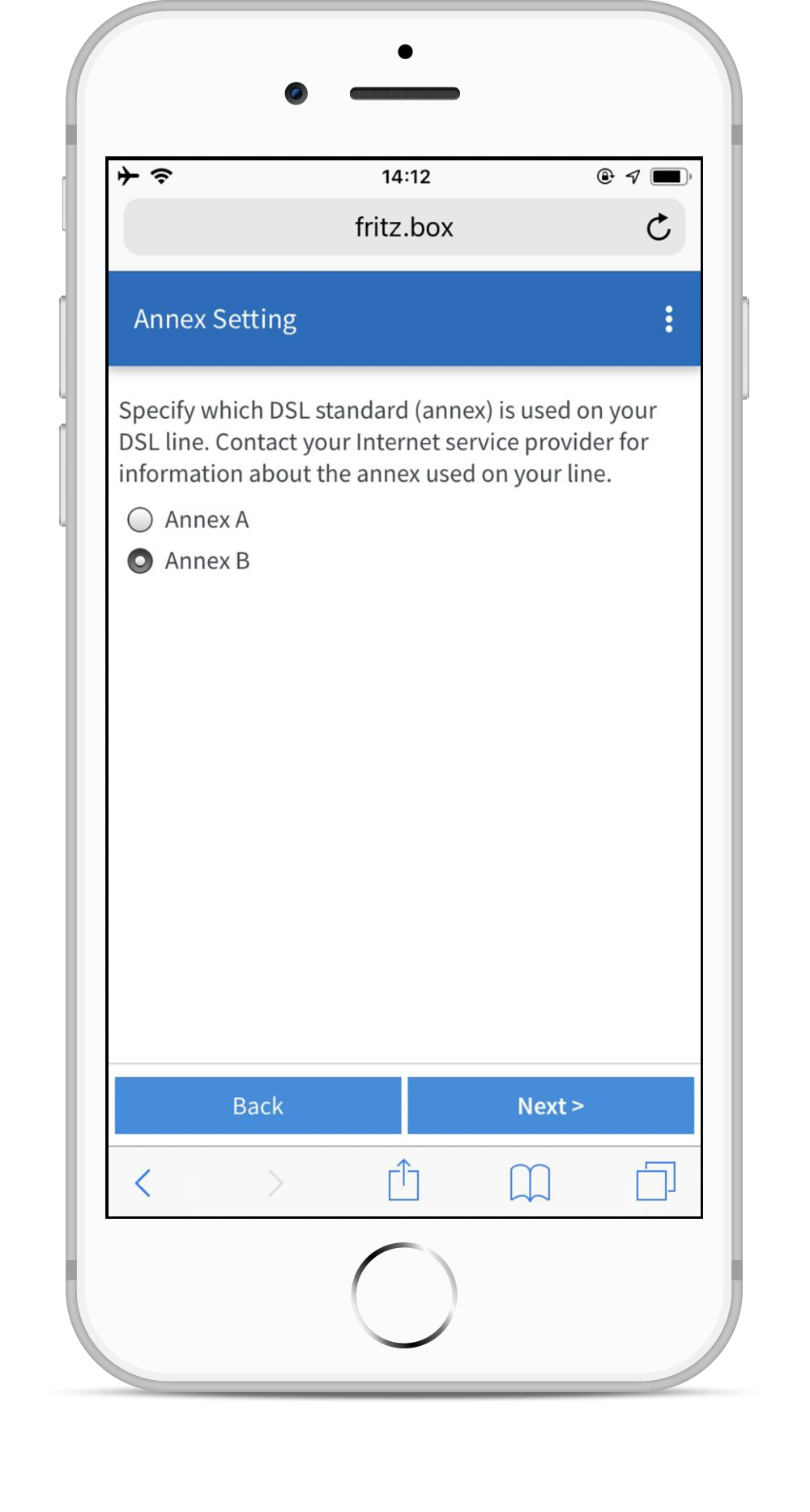 |
Step 5 — Reboot
|
|
|
The FRITZ!Box will now automatically reboot. It may take up to 2-3 minutes.
|
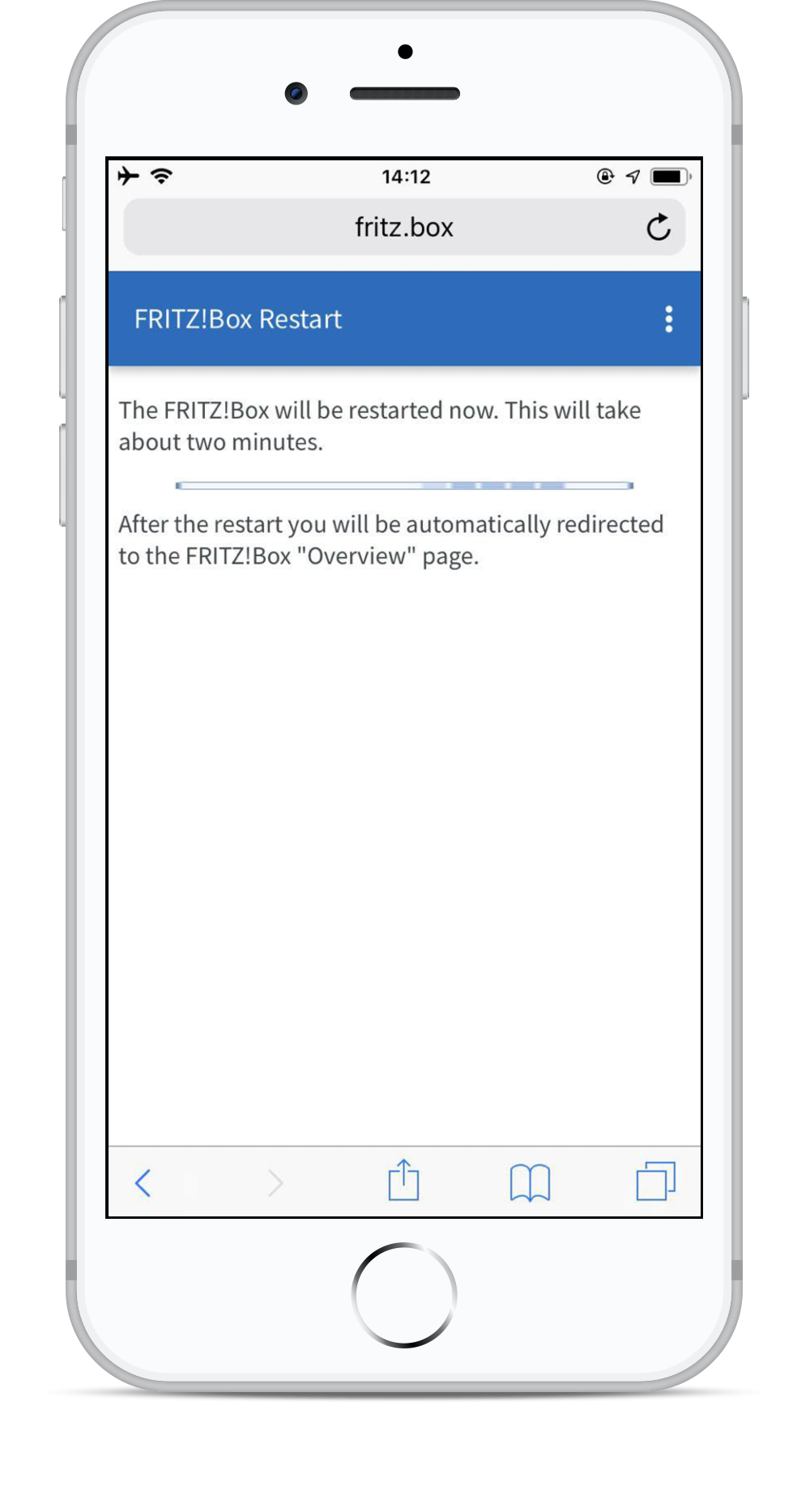 |
Step 6 — Assign a password
|
|
|
Once the reboot has been performed, you will be asked to assign a password. It will protect your settings and avoid unwanted access to your FRITZ!Box. |
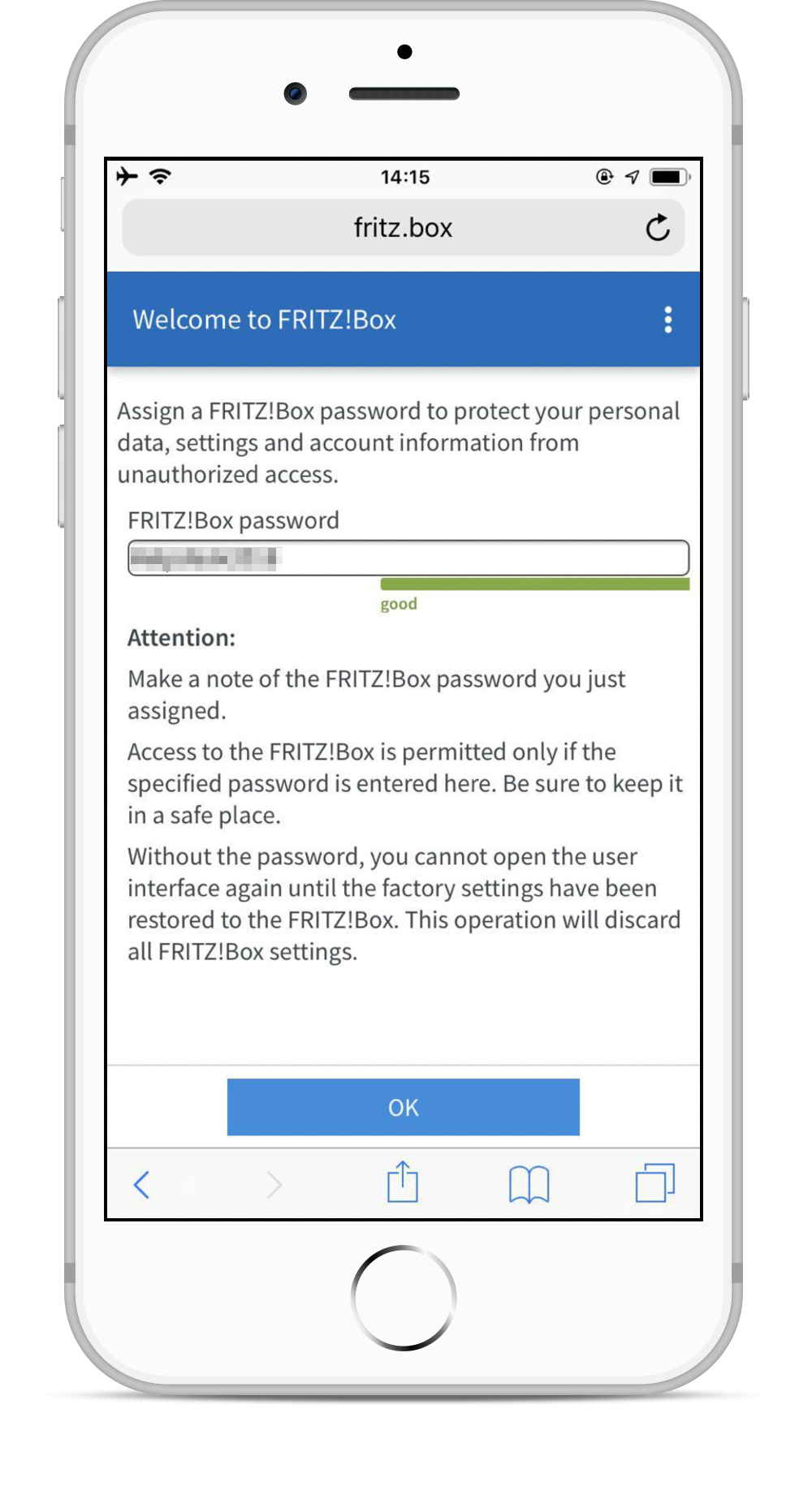 |
Step 7 — Welcome screen
|
|
|
The next screen is the Welcome screen, where you can start the wizard to set up your internet connection. Click on Next. |
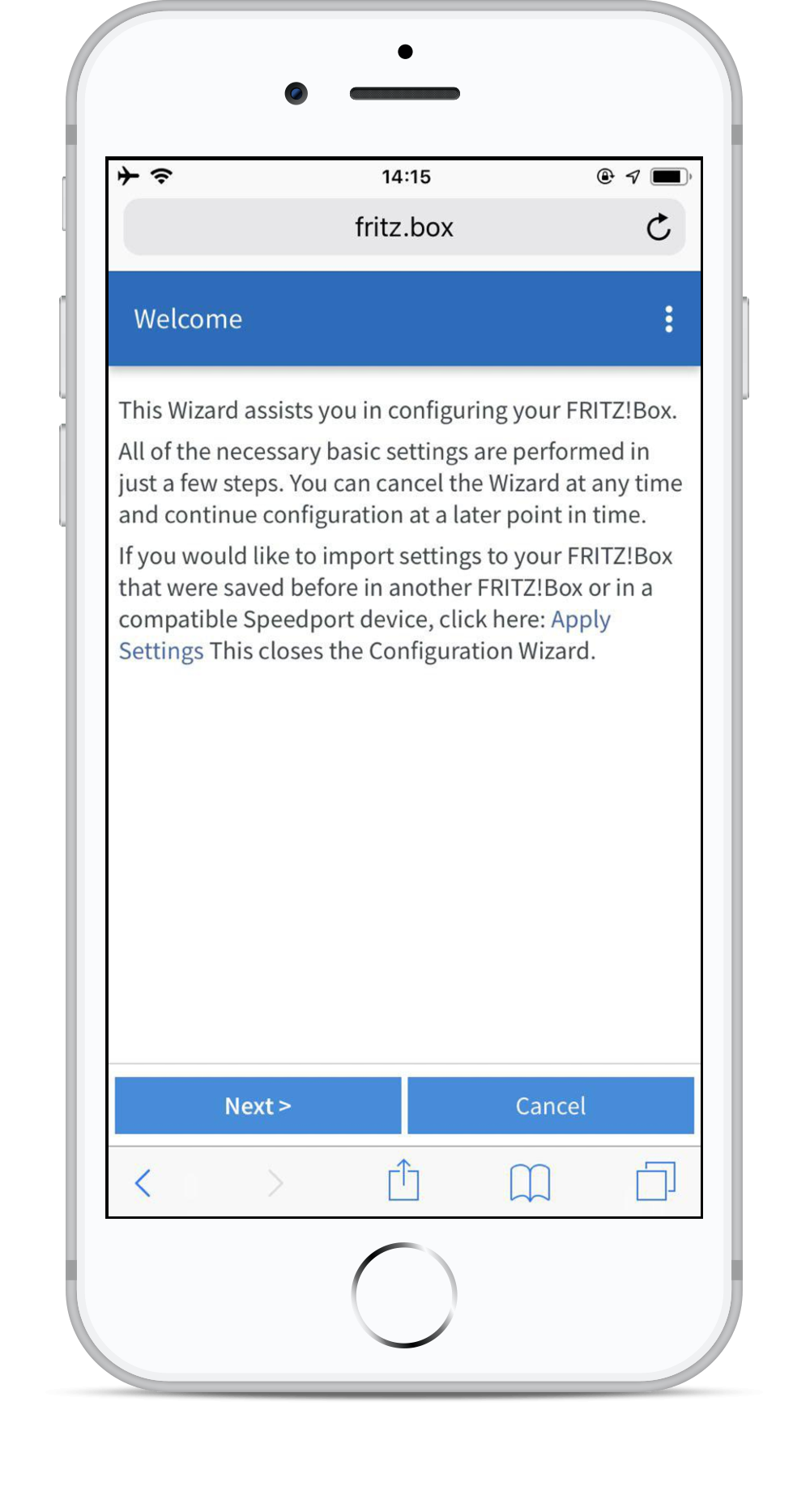 |
Step 8 — Choosing your ISP
|
|
|
In the wizard you need to choose your Internet Service Provider. Select EDPNET in the drop-down list and click on Next. |
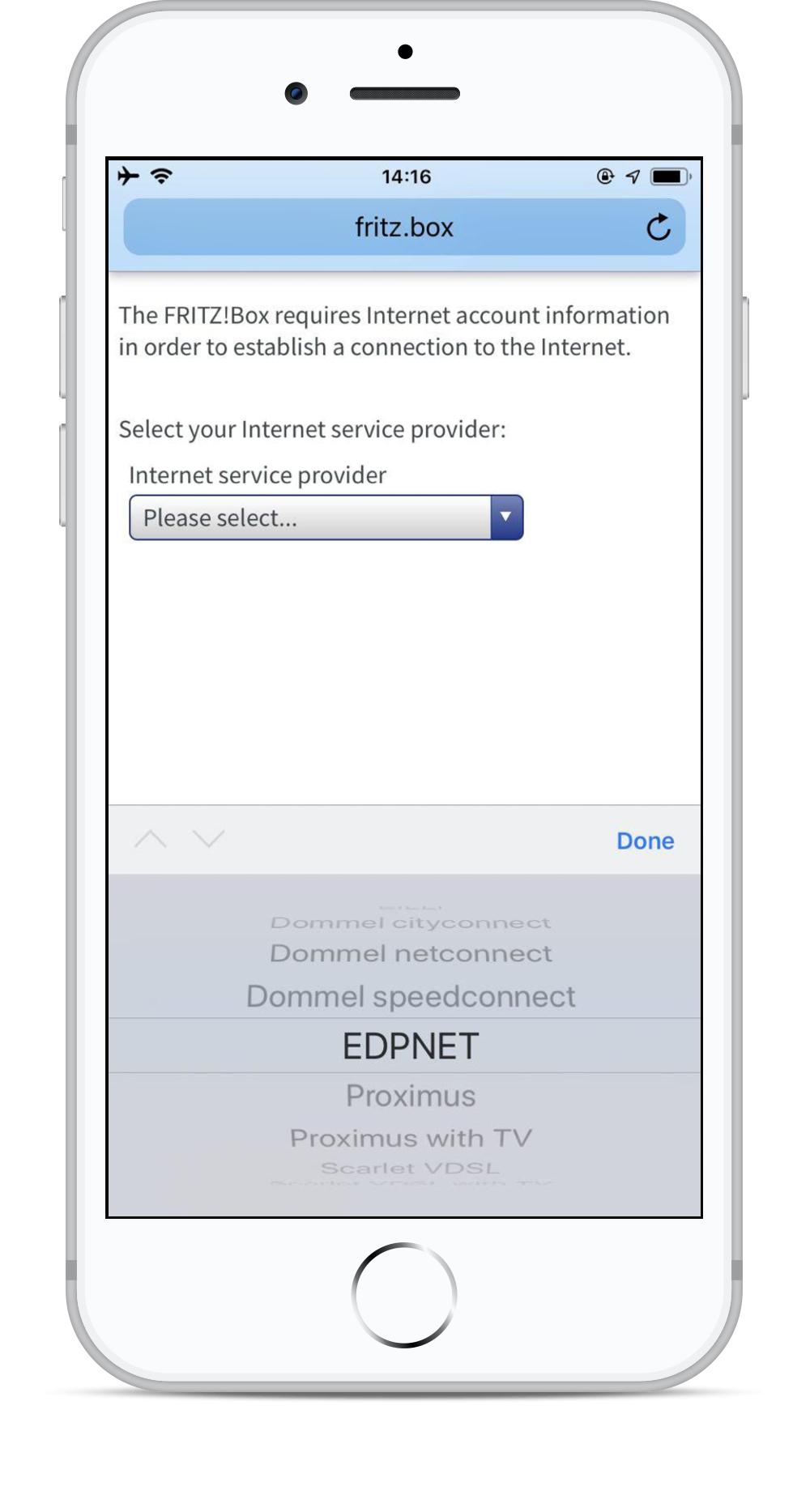 |
Step 9 — Confirm the settings
|
|
|
If you have chosen EDPNET as your ISP, all the settings will be filled in automatically for your connection. Click on Next. |
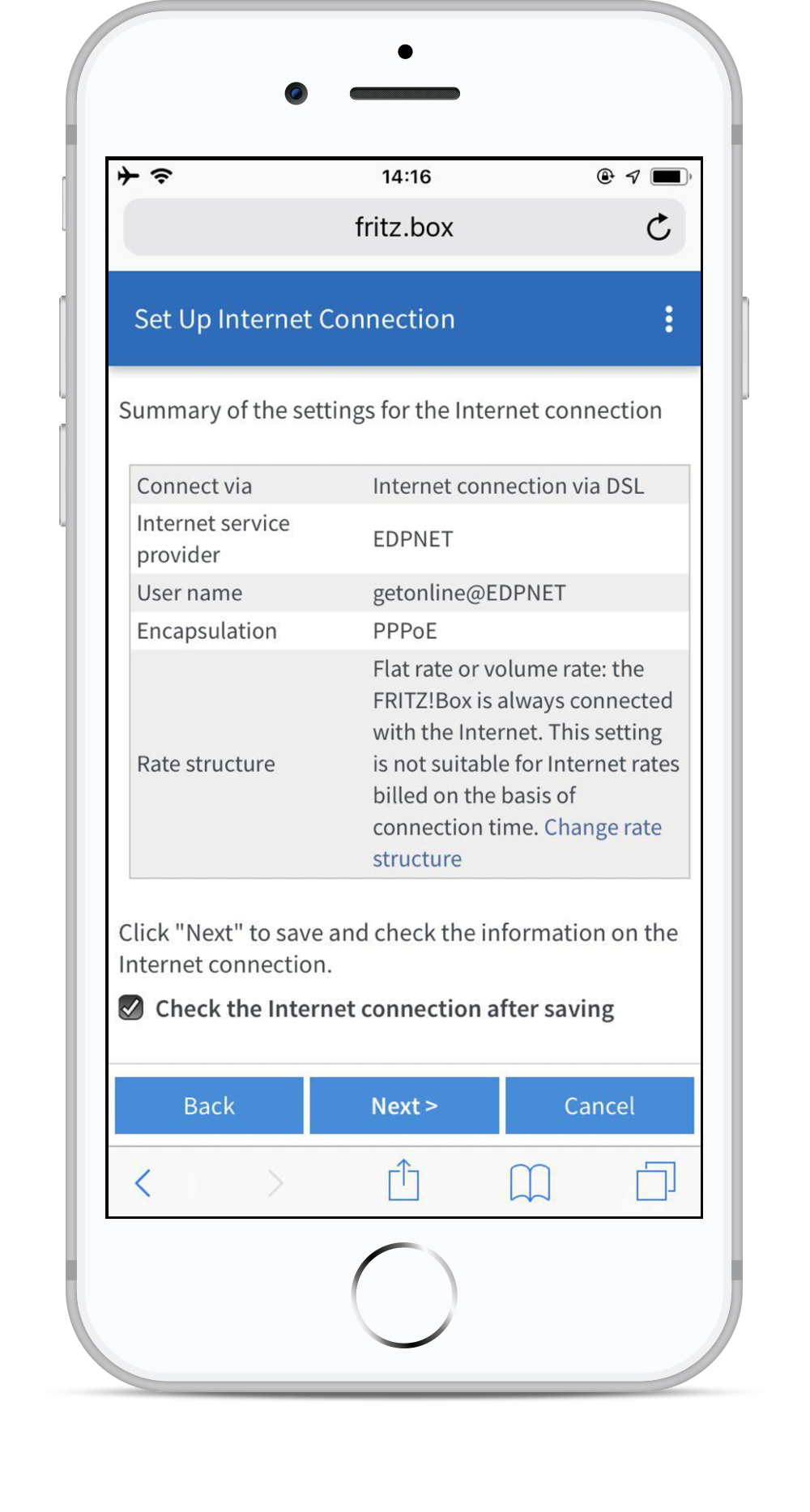 |
Step 10 — Checking connection
|
|
|
Your FRITZ!Box will now try to connect. If there is a green line, it means the configuration has been finished successfully. If there is a red line, check if your modem/router is still connected to the DSL line and if it gained synchronization (the Power LED should be on and not be blinking). Your telephone numbers will be configured by our server. Though, If you want to set up more than 3 numbers, the automatic configuration is not possible. If that is your case, check out our guide on how to make a manual configuration.
|
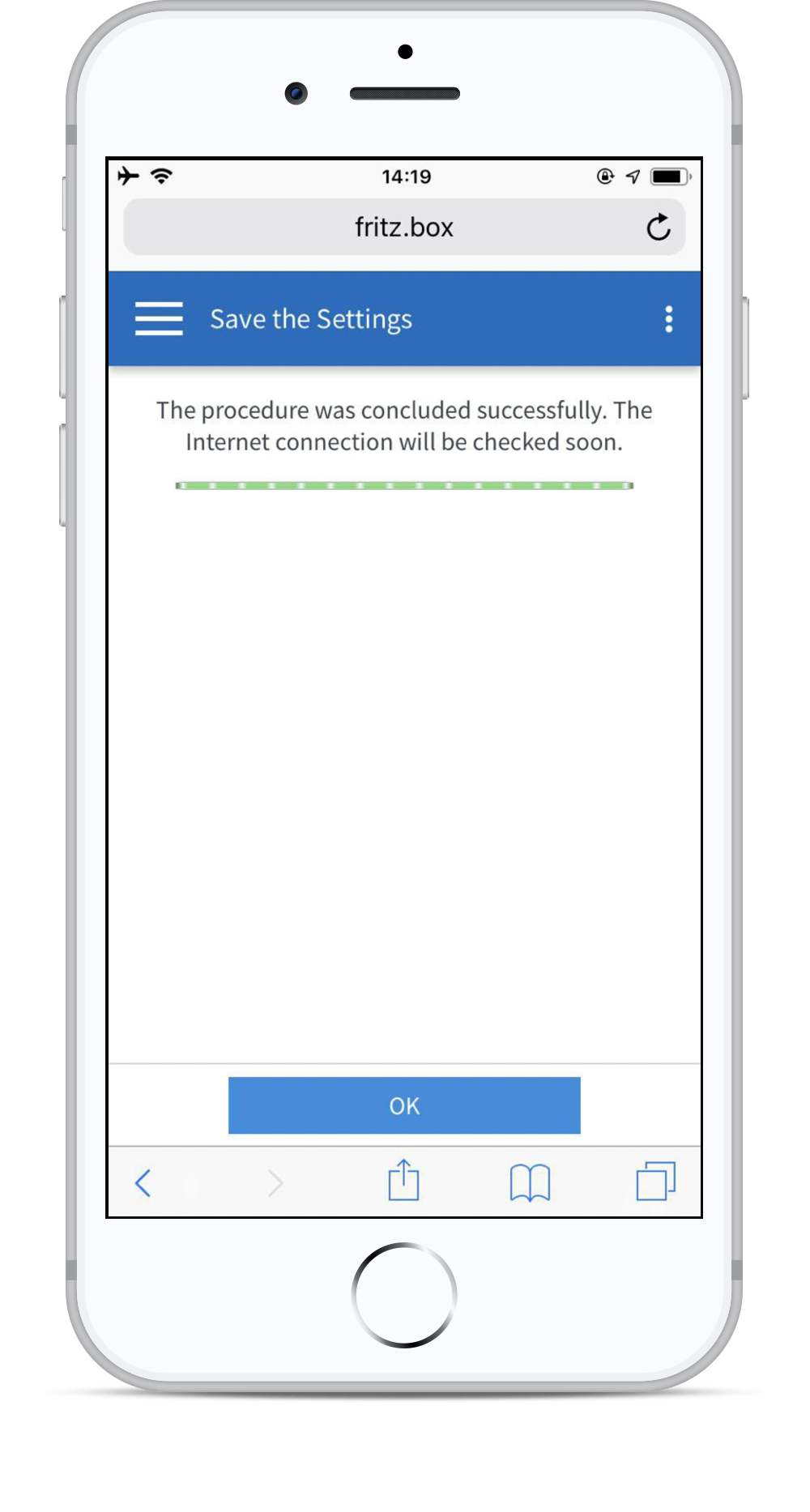 |
Step 11 — Manual configuration
|
|
|
These steps can be followed if your internet connection is still not working after you followed the above-mentioned steps of automatic configuration. This part of the guide continues the steps of automatic configuration. Click on Internet in the main menu and then select Account Information in a drop-down list. |
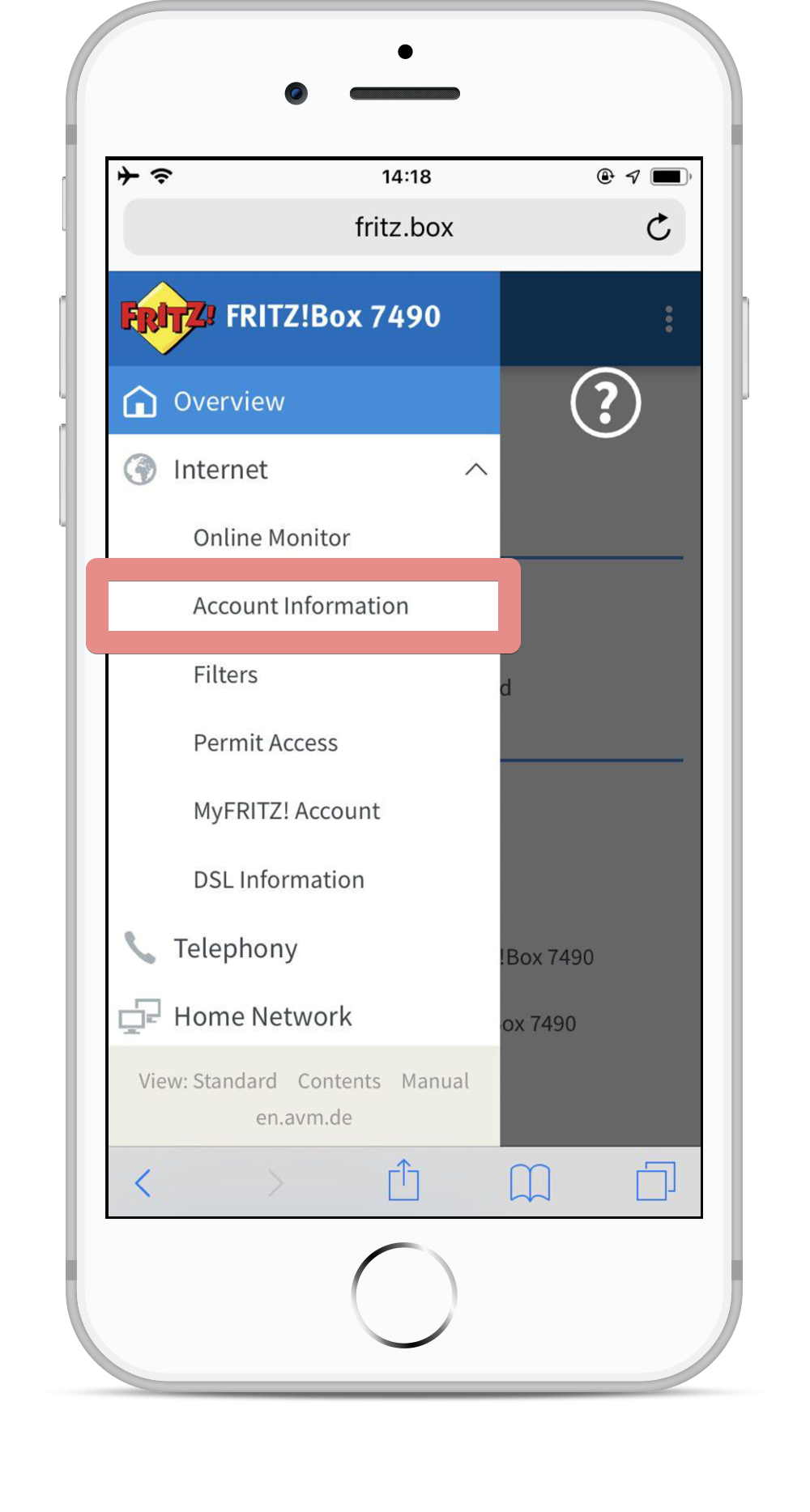 |
|
|
|
|
Choose EDPNET in the drop-down list of Internet Service Provider. The only thing you have to fill in at this step is your connection credentials (username and password) which you received from edpnet. Then click on Apply. VoIP configurationIf automatic configuration of your telephone numbers failed or is not possible (for instance, if you need to set up more than 3 numbers), check out our guide on how to make a manual configuration.
|
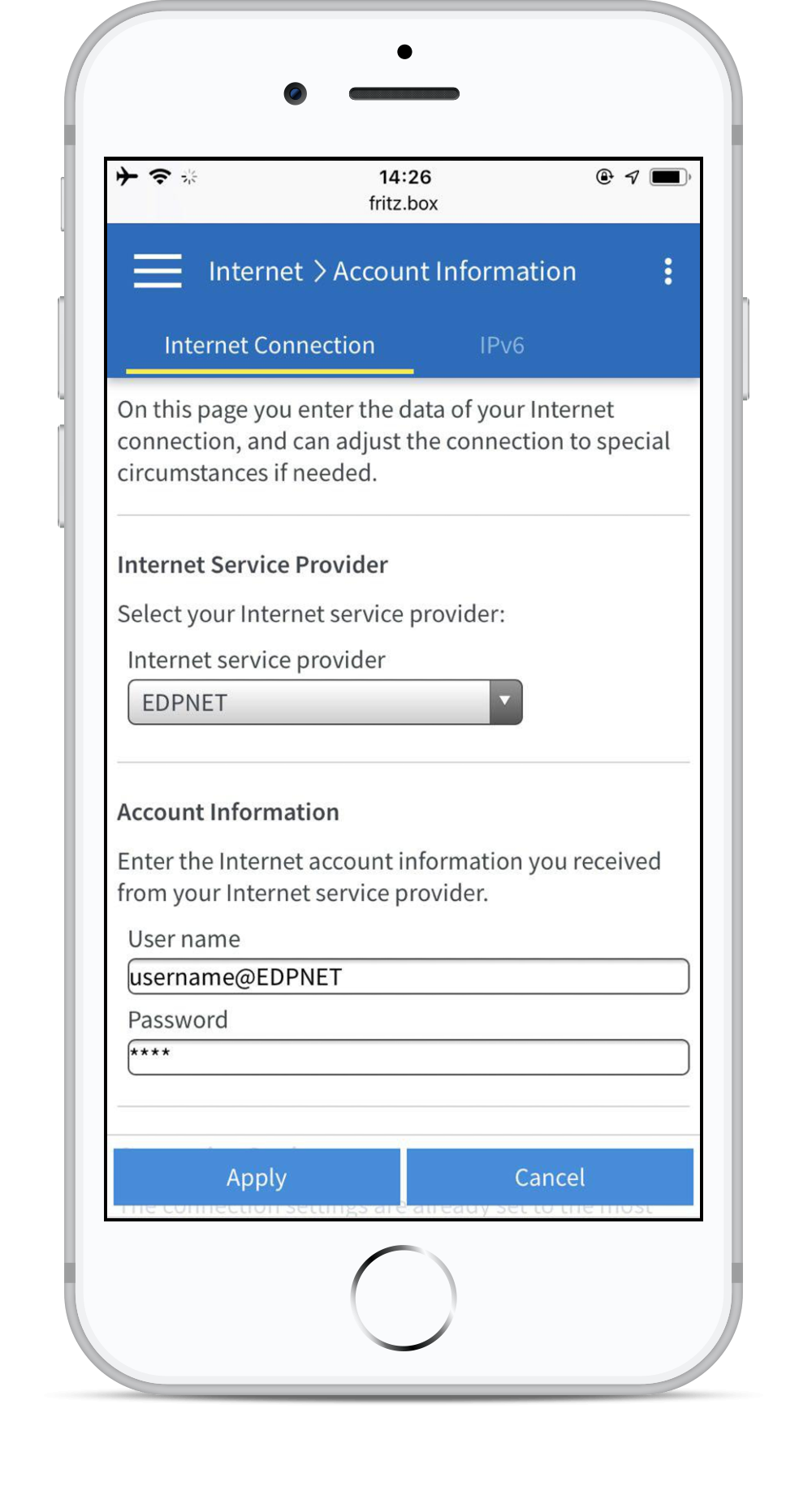 |
Step 1 — Connecting to the modem
|
|
|
First you need to enable Wi-Fi on your FRITZ!Box. Press the WLAN button and hold it down until the WLAN LED starts flashing: Connect your phone or tablet to the wireless network you just enabled. It’s called FRITZ!Box 7530 or FRITZ!Box 7590. The password by default is printed on a label you may find on the back of the modem: 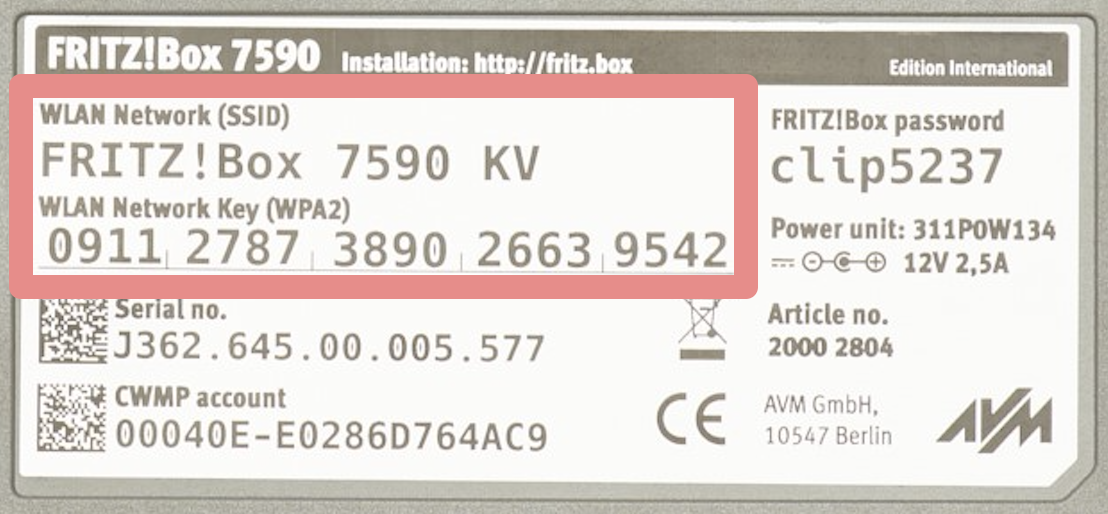
|
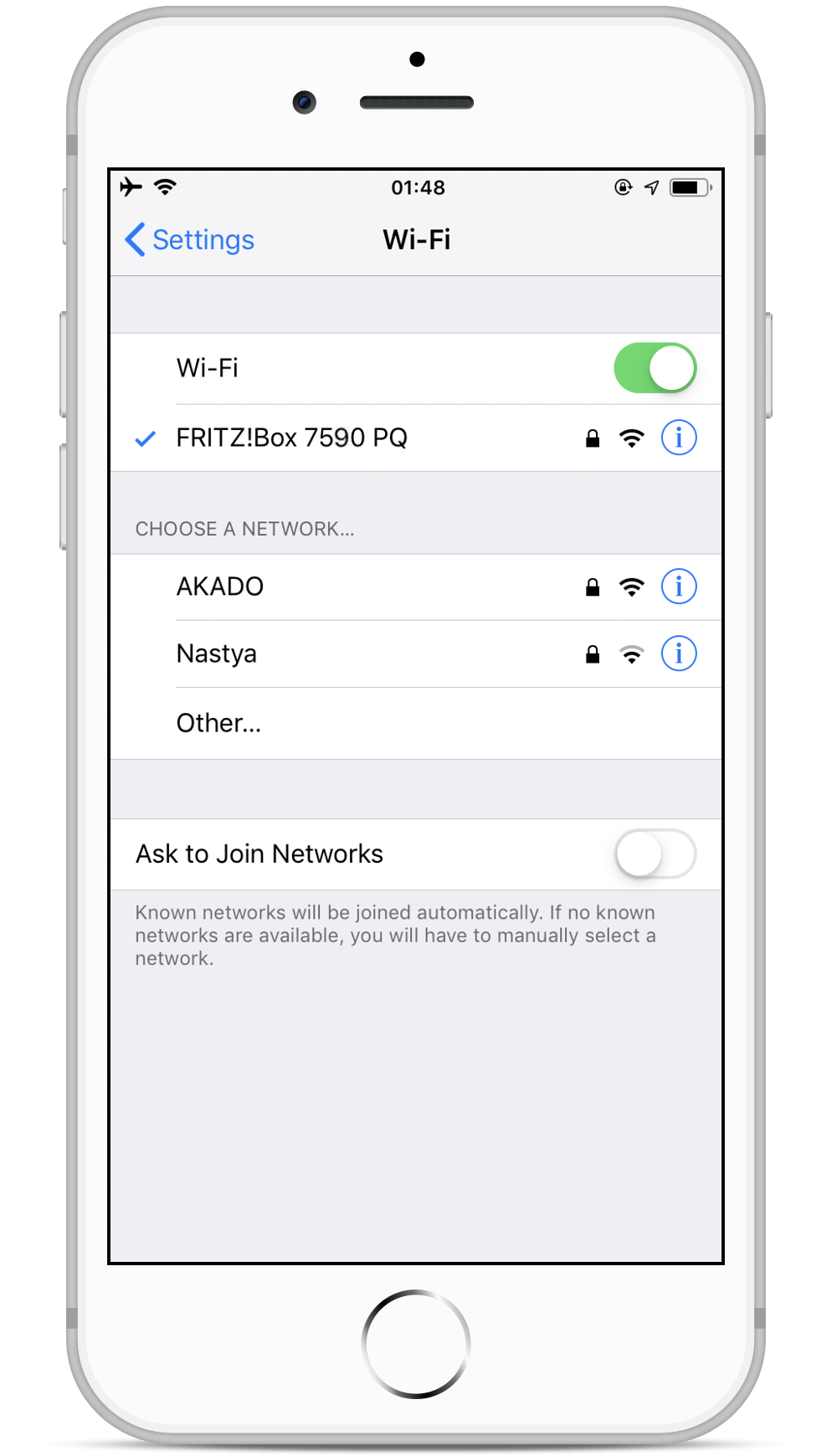 |
Step 2 — Opening the web interface
|
|
|
Once you have connected to the modem wireless network, open your web browser (Internet Explorer, Firefox,…) and go to the web interface of your FRITZ!Box. By default, it should be reachable on http://fritz.box or http://192.168.178.1. You will be redirected to the wizard for the first basic configuration. Select English or another language if preferred. Click on Next to continue. |
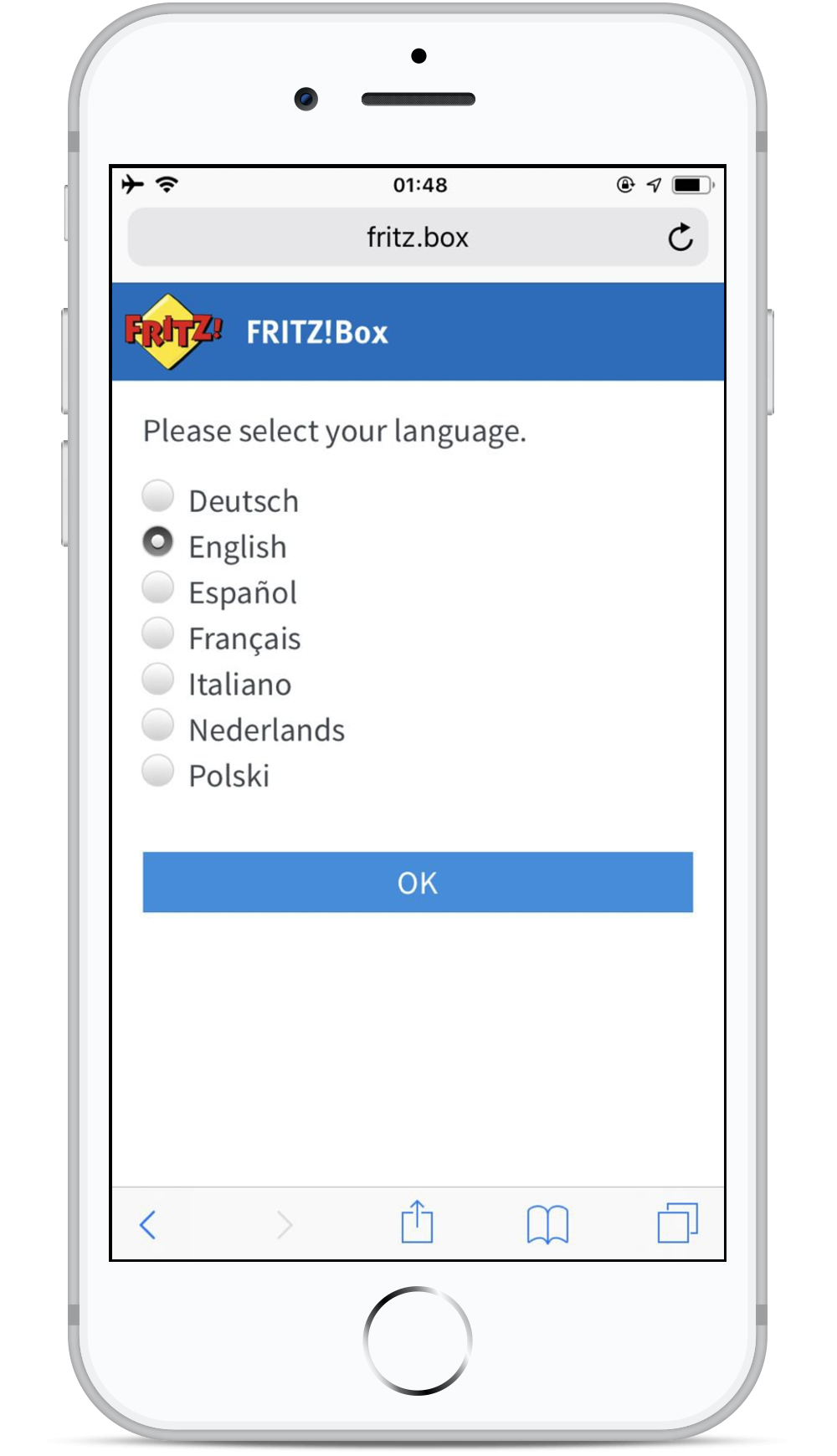 |
Step 3 — Logging in
|
|
|
The language of the web interface has now changed to the language of your choice: in our case to English. You will then need to enter the password of your FRITZ!Box. You can find it on the white sticker on the underside of the device:
Click Log in to continue. |
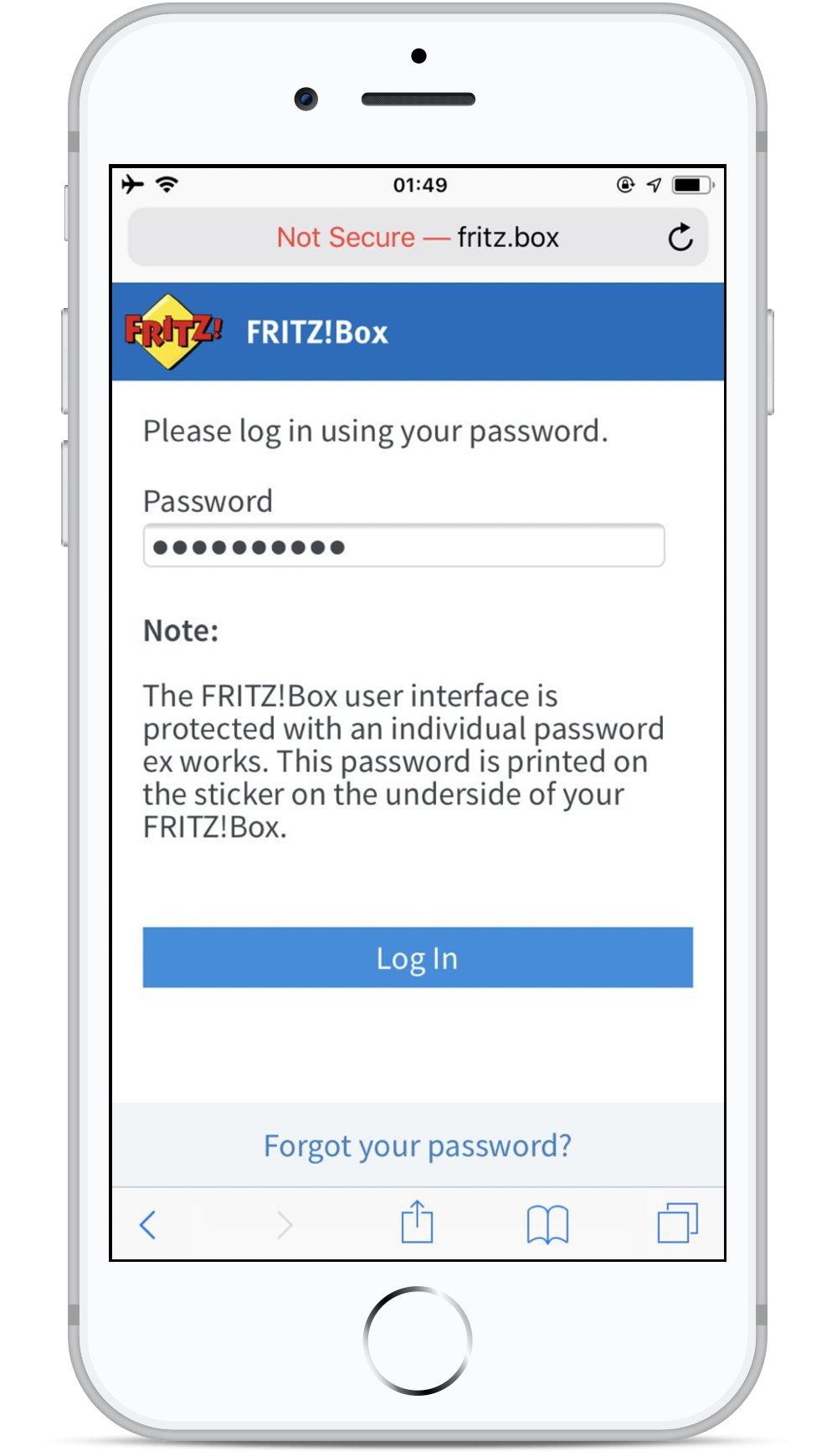 |
Step 4 — Regional setting
|
|
|
Next you will see the screen asking to choose the regional setting. Select Belgium option in a drop-down list and click on Apply. |
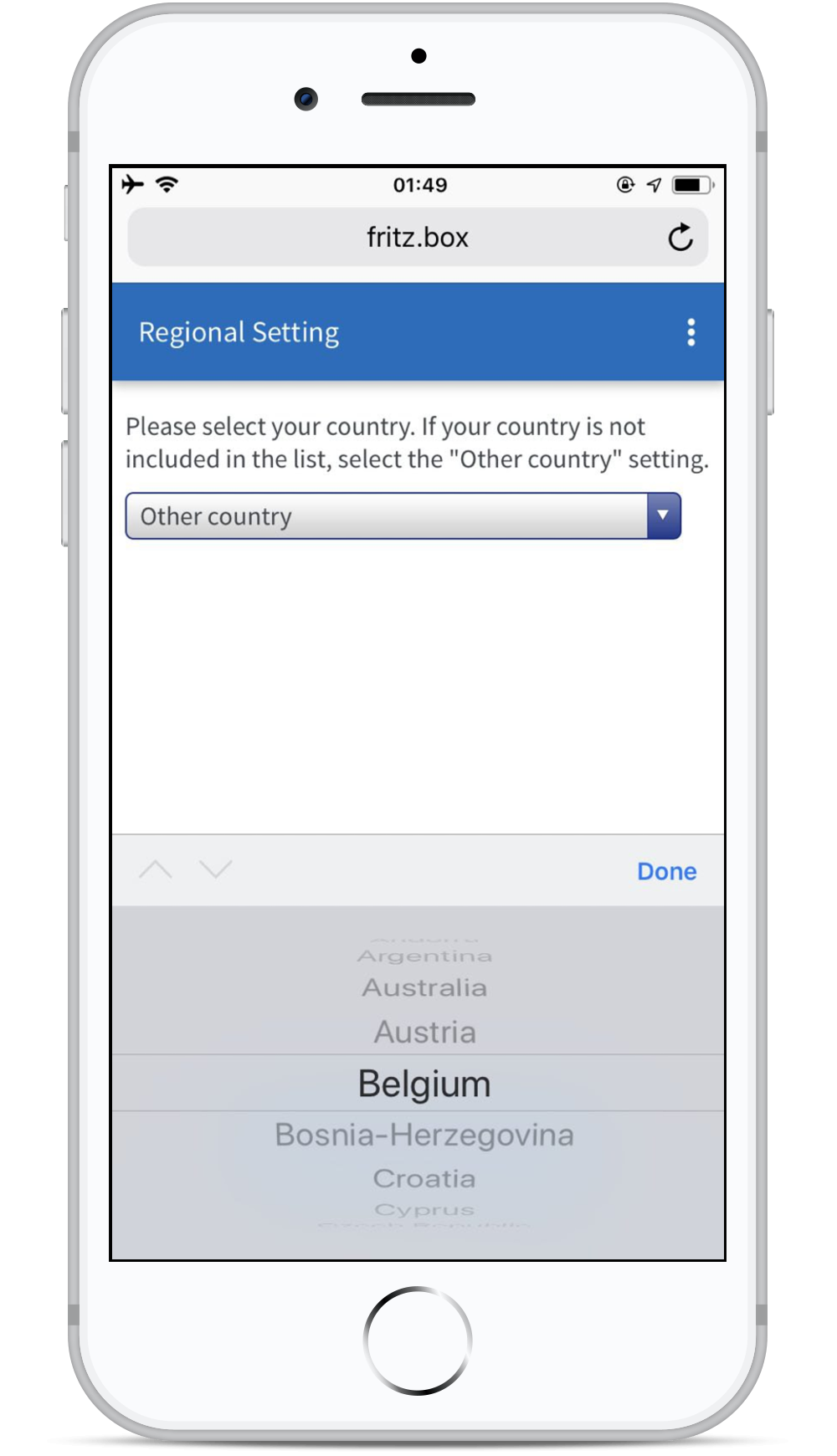 |
Step 5 — Selecting the annex
|
|
|
In order to make a successful connection to the edpnet network, your device needs to be put into the correct Annex setting, that depends on the type of your connection. Annex A: ADSL (PSTN or raw copper)
Annex B: VDSL
|
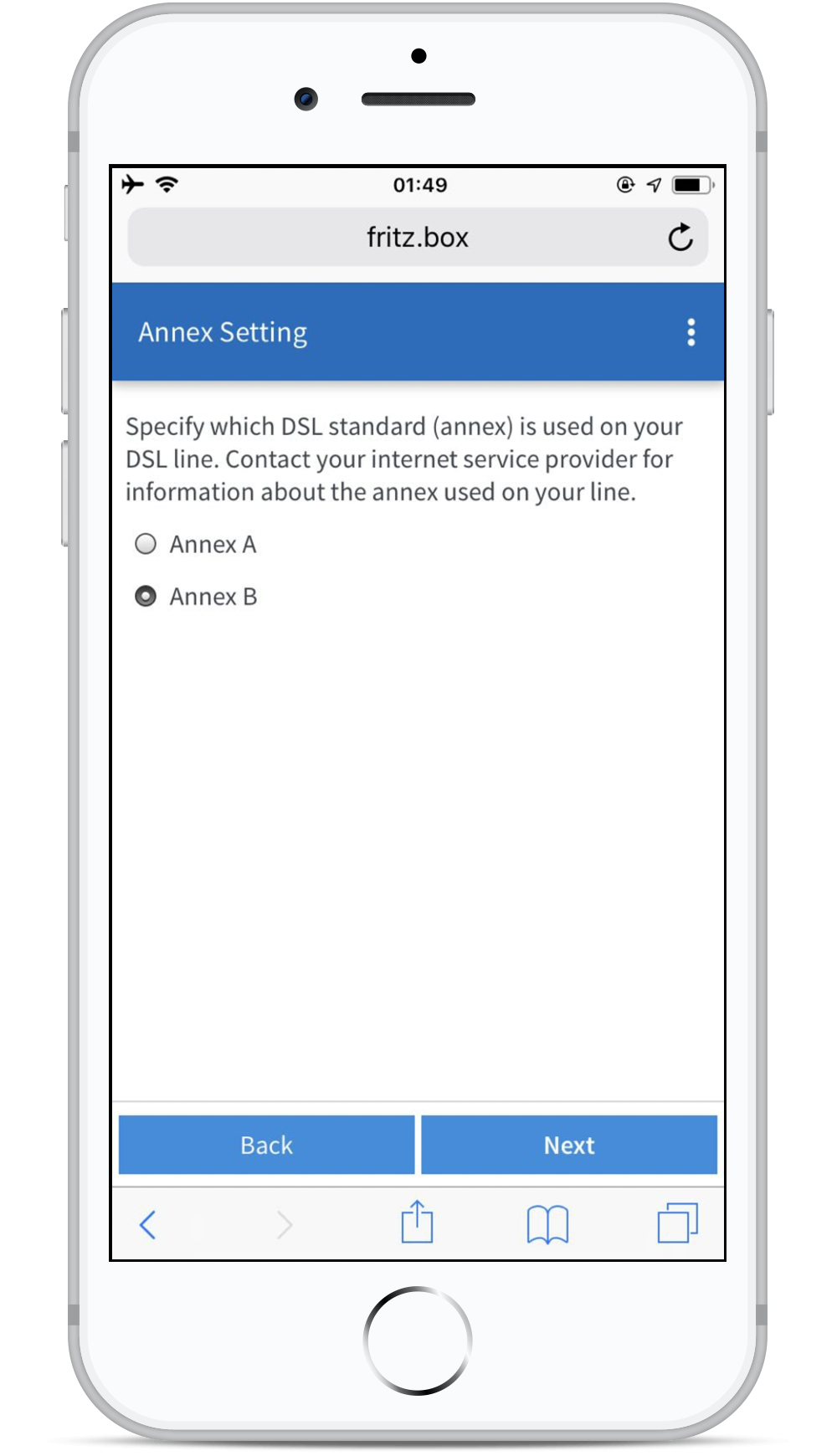 |
Step 6 — Reboot
|
|
|
The FRITZ!Box will now automatically reboot. It may take up to 2-3 minutes.
|
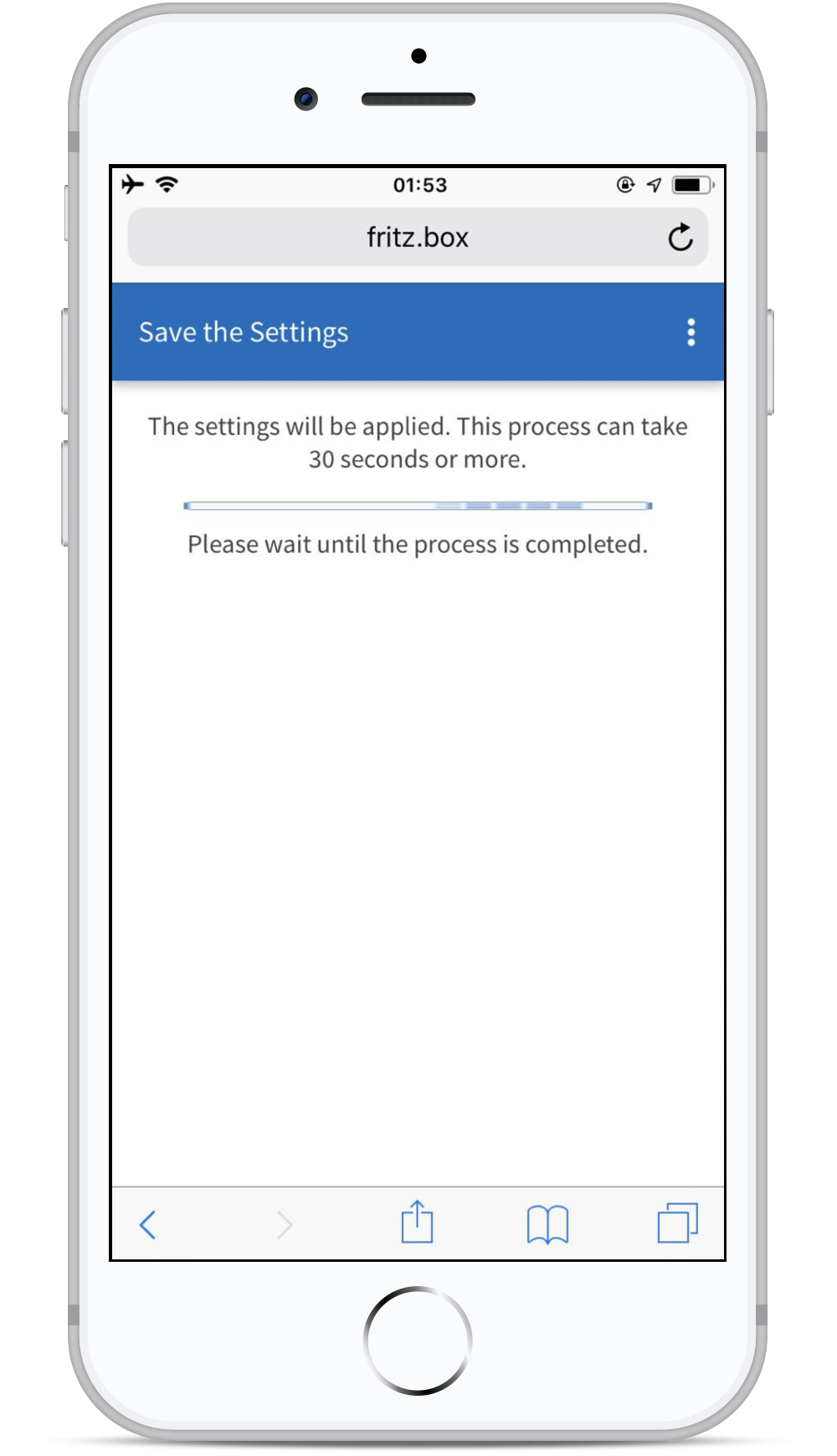 |
Step 7 — Welcome to the FRITZ!Box
|
|
|
At this step, the FRITZ!Box will suggest to enable Diagnostics and maintenance option, which means that the device will be sending technical diagnostics data to AVM. Feel free to enable or disable the setting. |
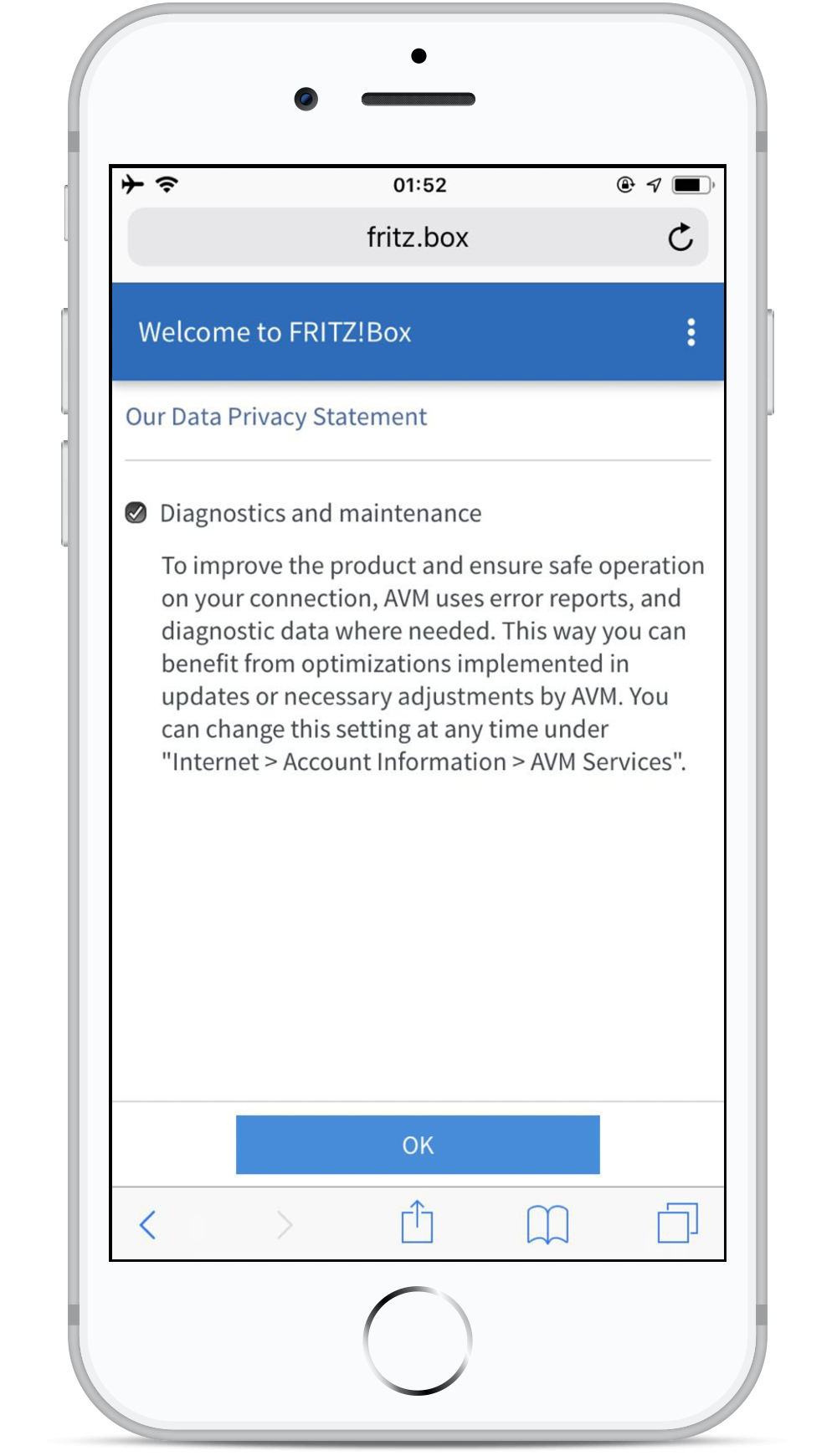 |
Step 8 — Welcome screen
|
|
|
The next screen is the Welcome screen, where you can start the wizard to set up your internet connection. Click on Next. |
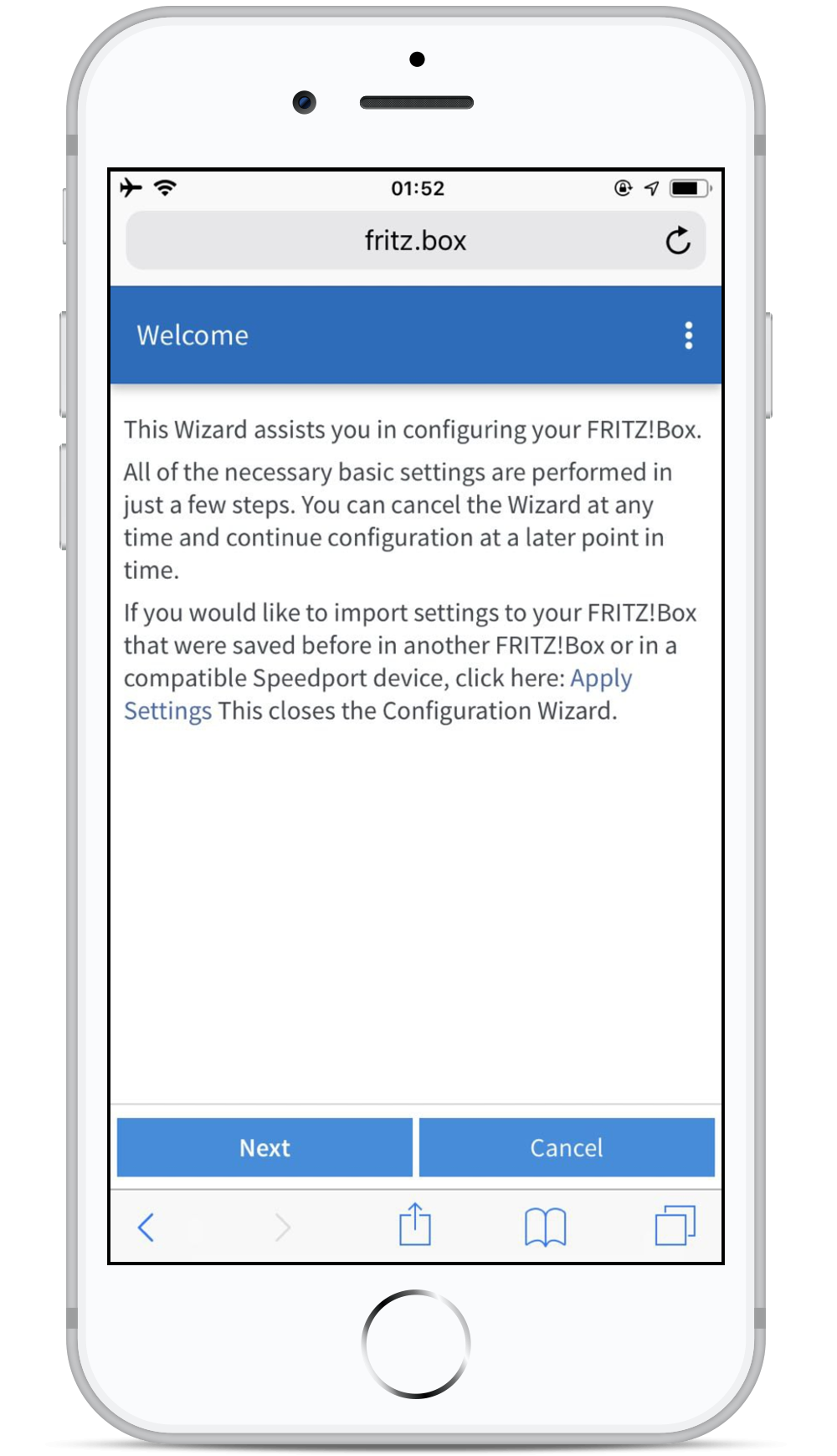 |
Step 9 — Choosing your ISP
|
|
|
In the wizard, you need to choose your Internet Service Provider. Choose EDPnet in a drop-down list and select EDPnet DSL option. Click on Next. |
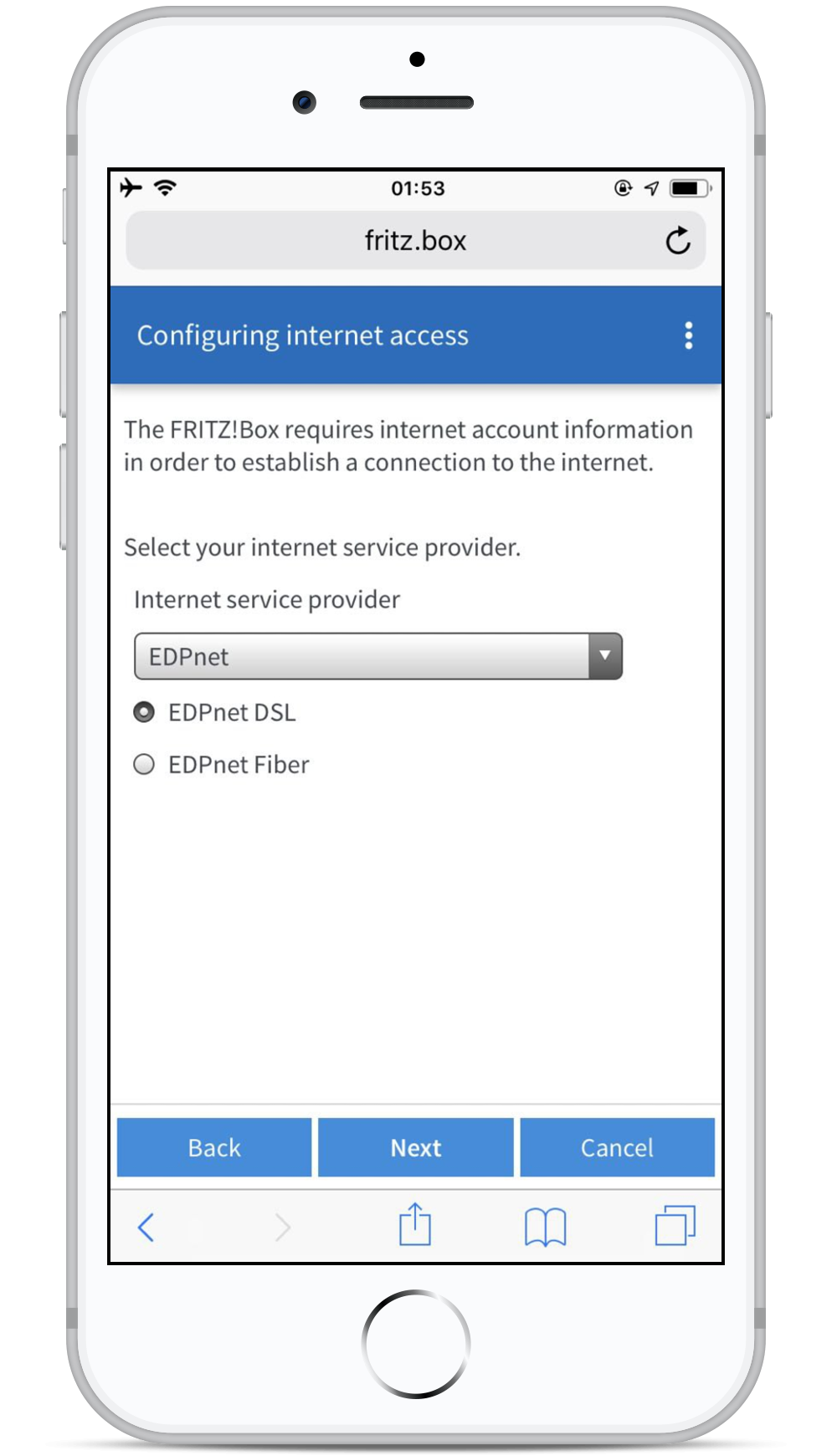 |
Step 10 — Confirm the settings
|
|
|
If you have chosen EDPnet as your ISP, all the settings will be filled in automatically for your connection. Click on Next. |
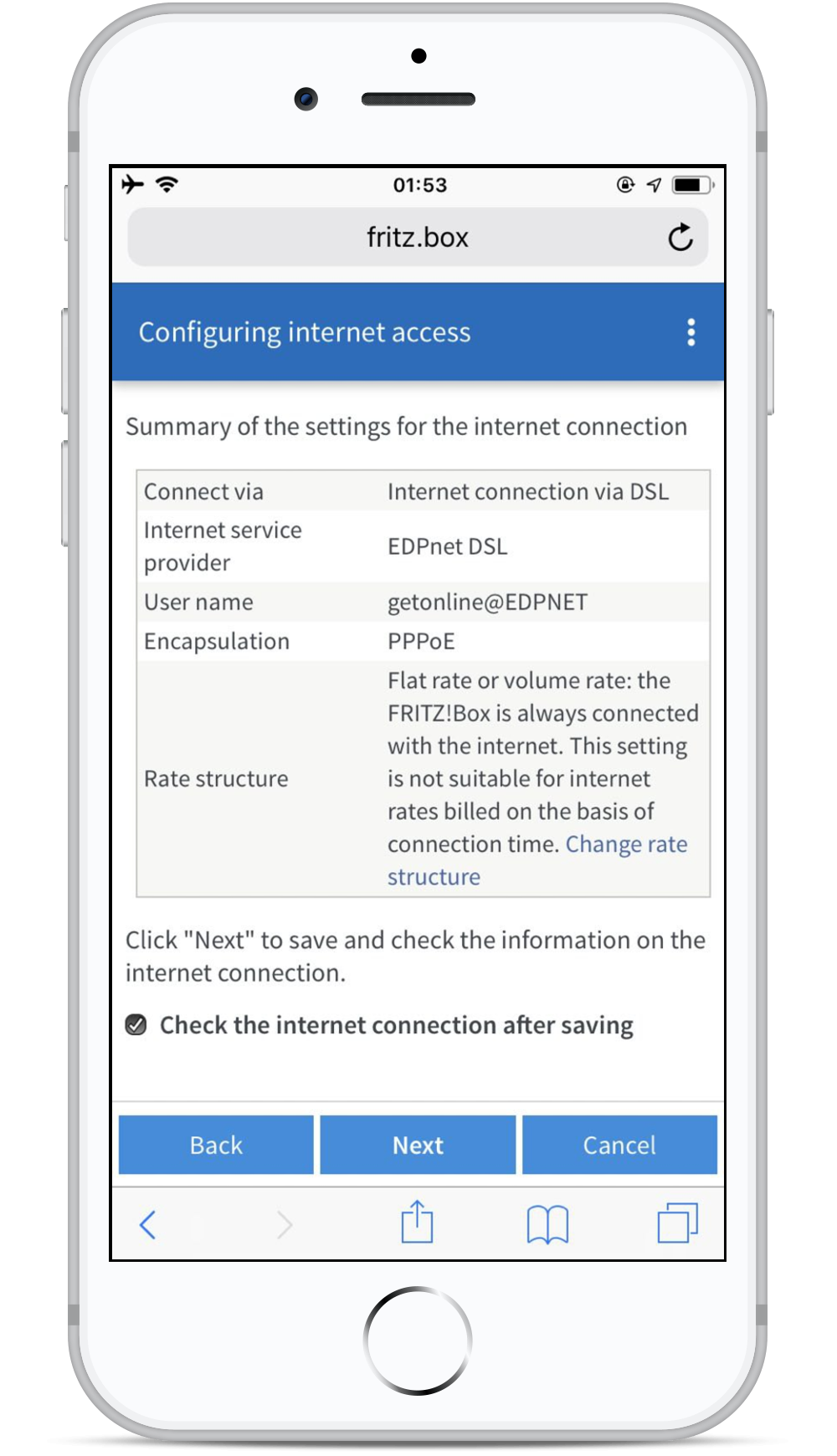 |
Step 10 — Checking connection
|
|
|
Your FRITZ!Box will now try to connect. If there is a green line, it means the configuration has been finished successfully. If there is a red line, check if your modem/router is still connected to the DSL line and if it gained synchronization (the Power LED should be on and not be blinking).
|
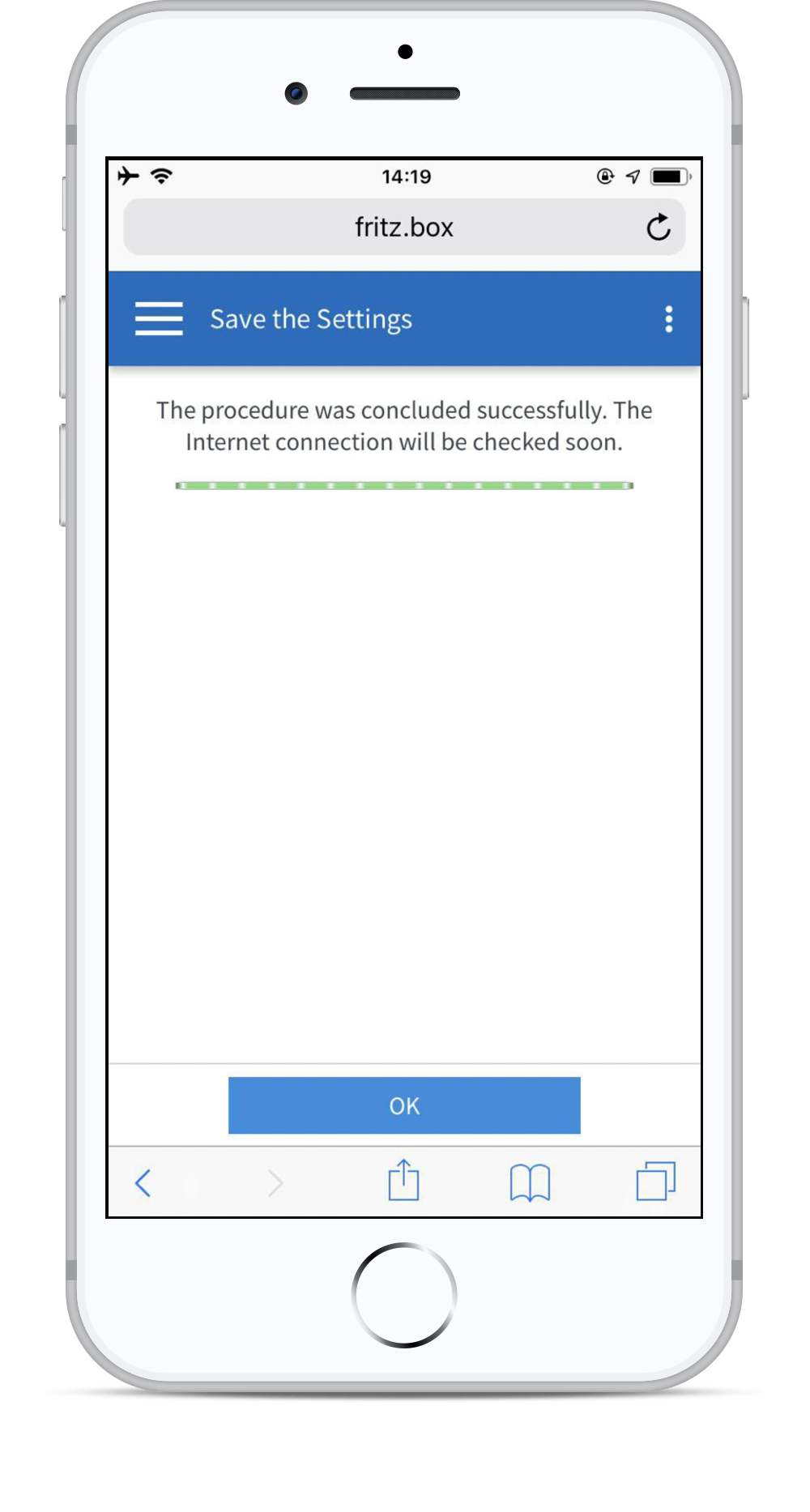 |
Step 11 — Manual configuration
|
|
|
These steps can be followed if your internet connection is still not working after you followed the above-mentioned steps of automatic configuration. This part of the guide continues the steps of automatic configuration. Click on Internet in the main menu and then select Account Information in a drop-down list. |
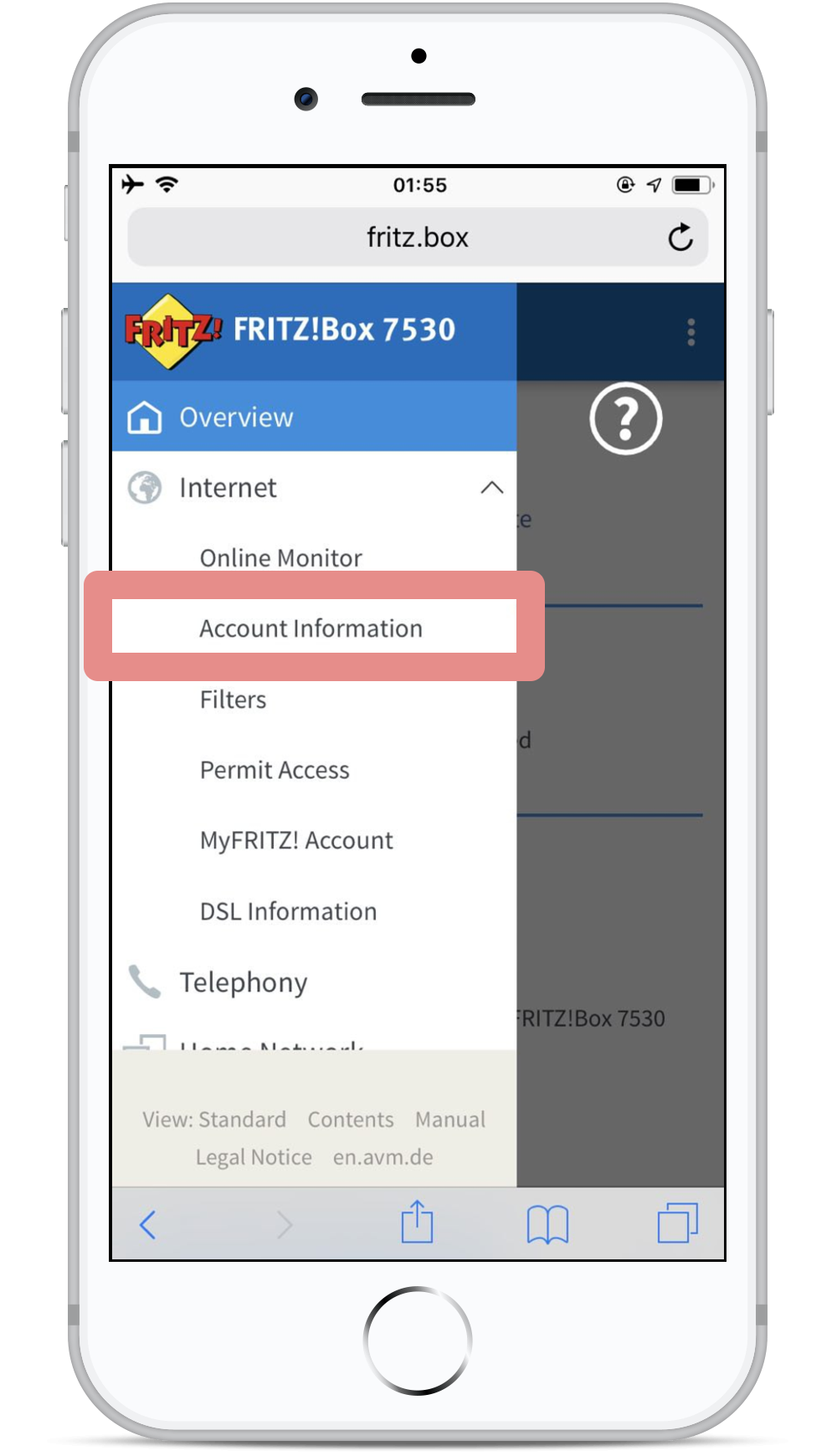 |
|
|
|
|
Choose EDPnet in a drop-down list under Internet Service Provider and select EDPnet DSL option. The only thing you have to fill in at this step is your connection credentials (username and password) which you received from edpnet. Click on Apply.
|
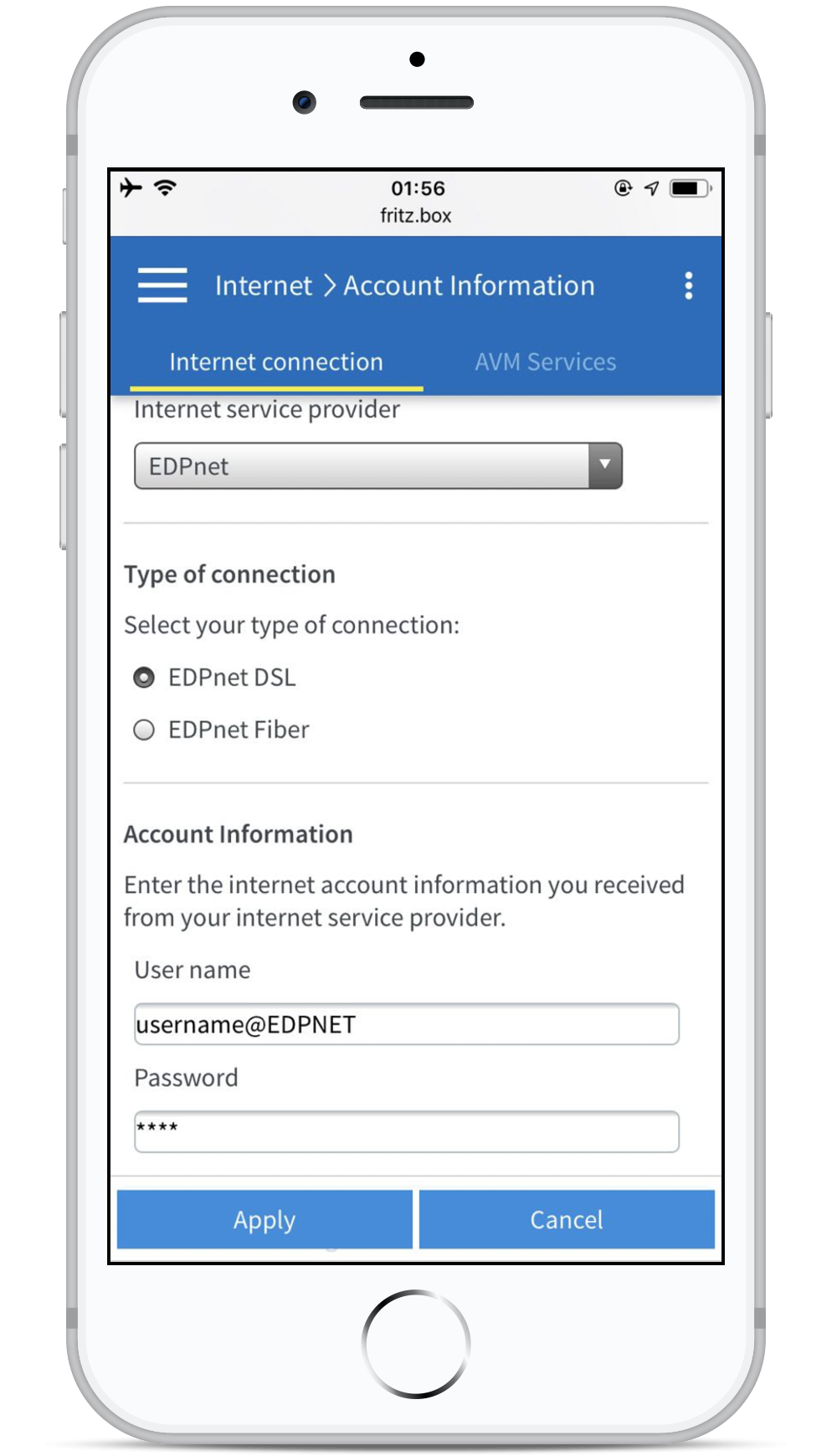 |