Hoe kan ik mijn FRITZ!Box configureren als ik alleen een smartphone heb
Stap 1 — Verbinding maken met de modem
|
|
|
Eerst dient u Wi-Fi in te schakelen op uw FRITZ!Box. Druk op de WLAN-knop en houd deze ingedrukt totdat het WLAN-lampje begint te knipperen: 
Verbind uw telefoon of tablet met het draadloze netwerk dat u zojuist hebt ingeschakeld. Het heet FRITZ!Box 7430 of FRITZ!Box 7490. Het wachtwoord wordt standaard afgedrukt op een label dat u wellicht op de achterkant van de modem vindt: 
|
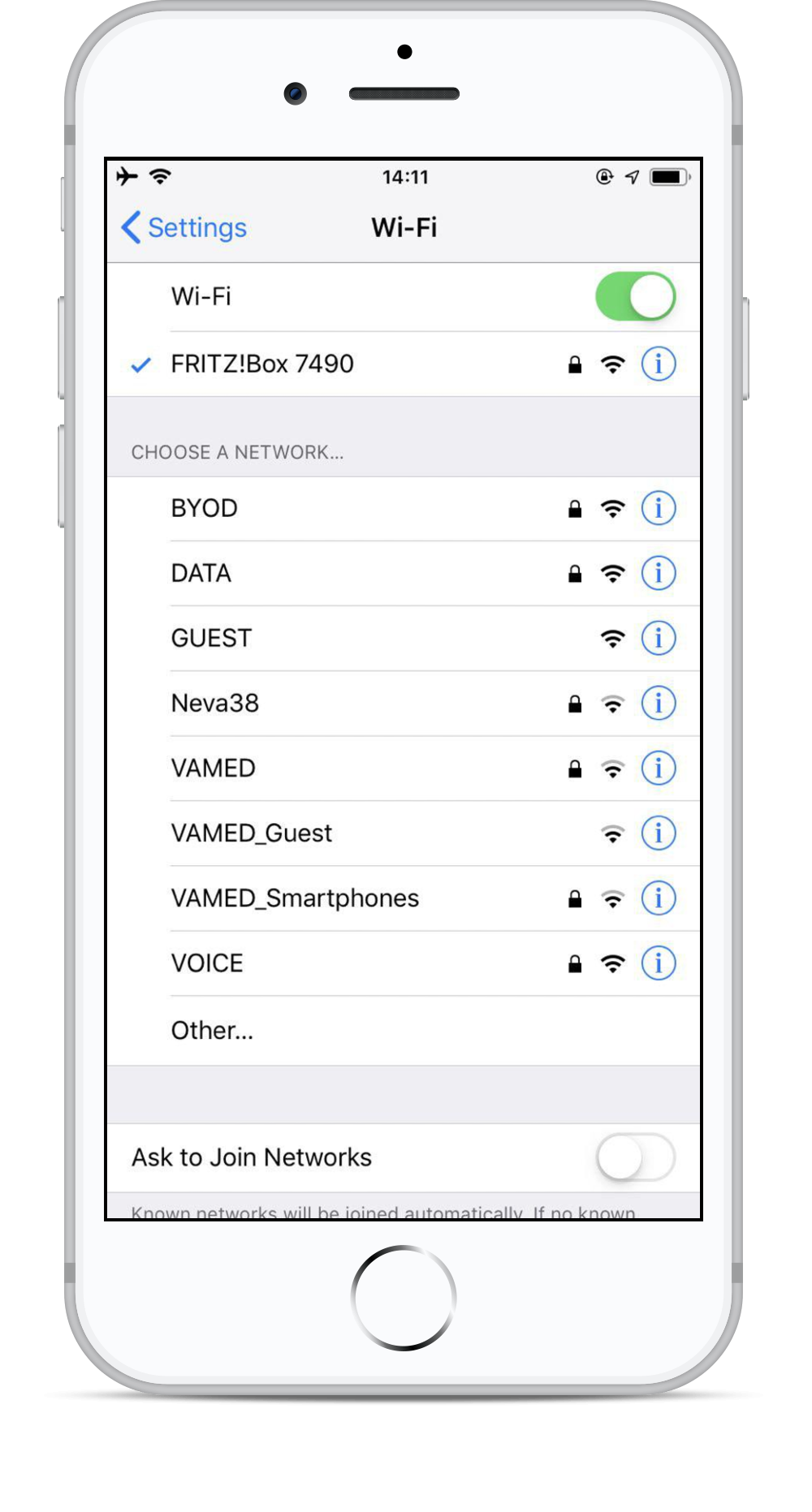 |
Stap 1 — Web interface openen
|
|
|
Open uw web browser (Safari, Chrome,…) en ga naar http://fritz.box of http://192.168.178.1 dans la barre d'adresse. U wordt doorgestuurd naar de wizard voor de eerste basisconfiguratie. Selecteer English of een andere taal indien gewenst. Klik op OK om verder te gaan. |
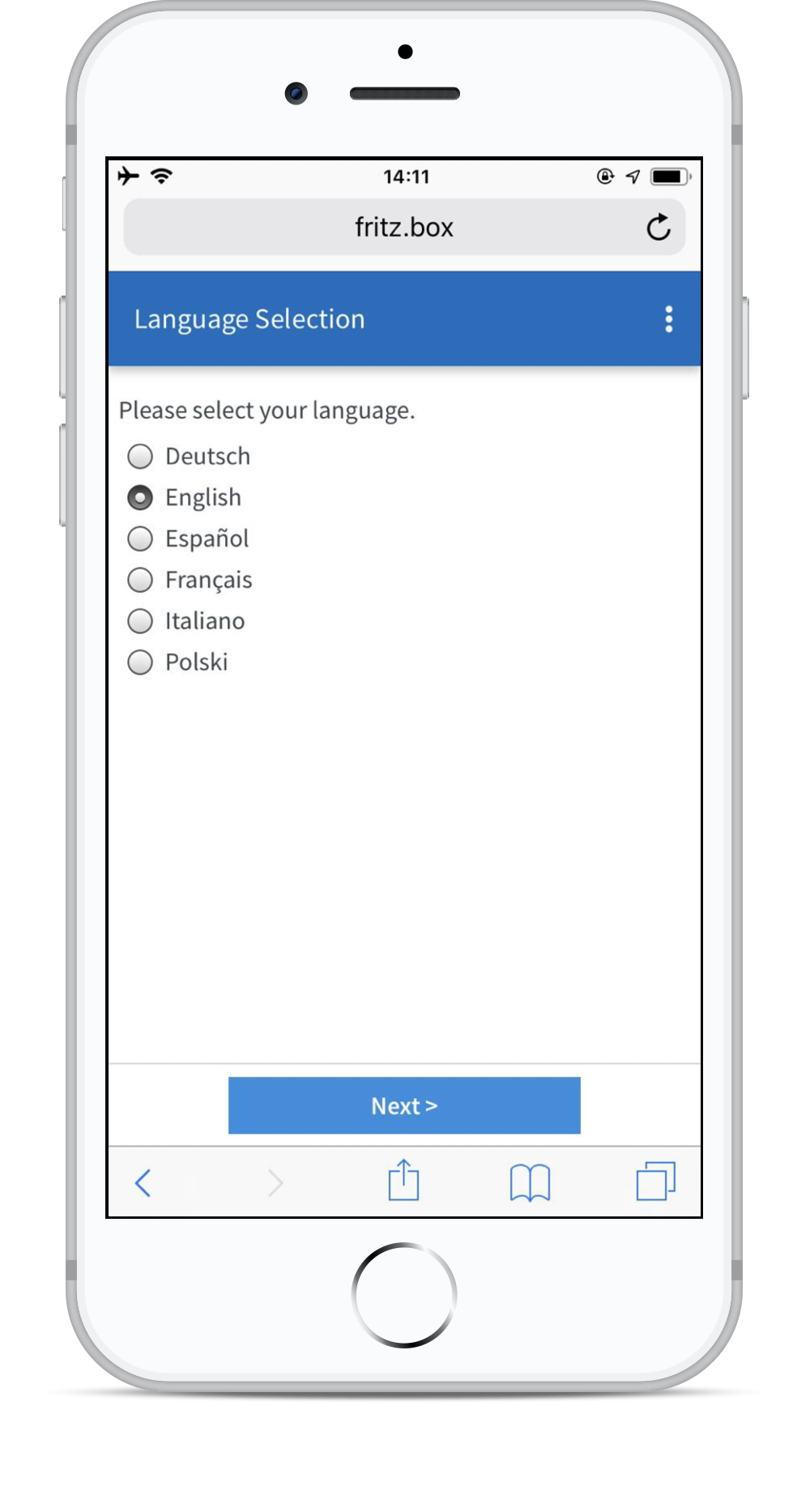 |
Stap 3 — Regionale instelling
|
|
|
Vervolgens ziet u het scherm waarin u wordt gevraagd om de regionale instelling te kiezen. Selecteer Belgium in drop-down menu en klik op Done. |
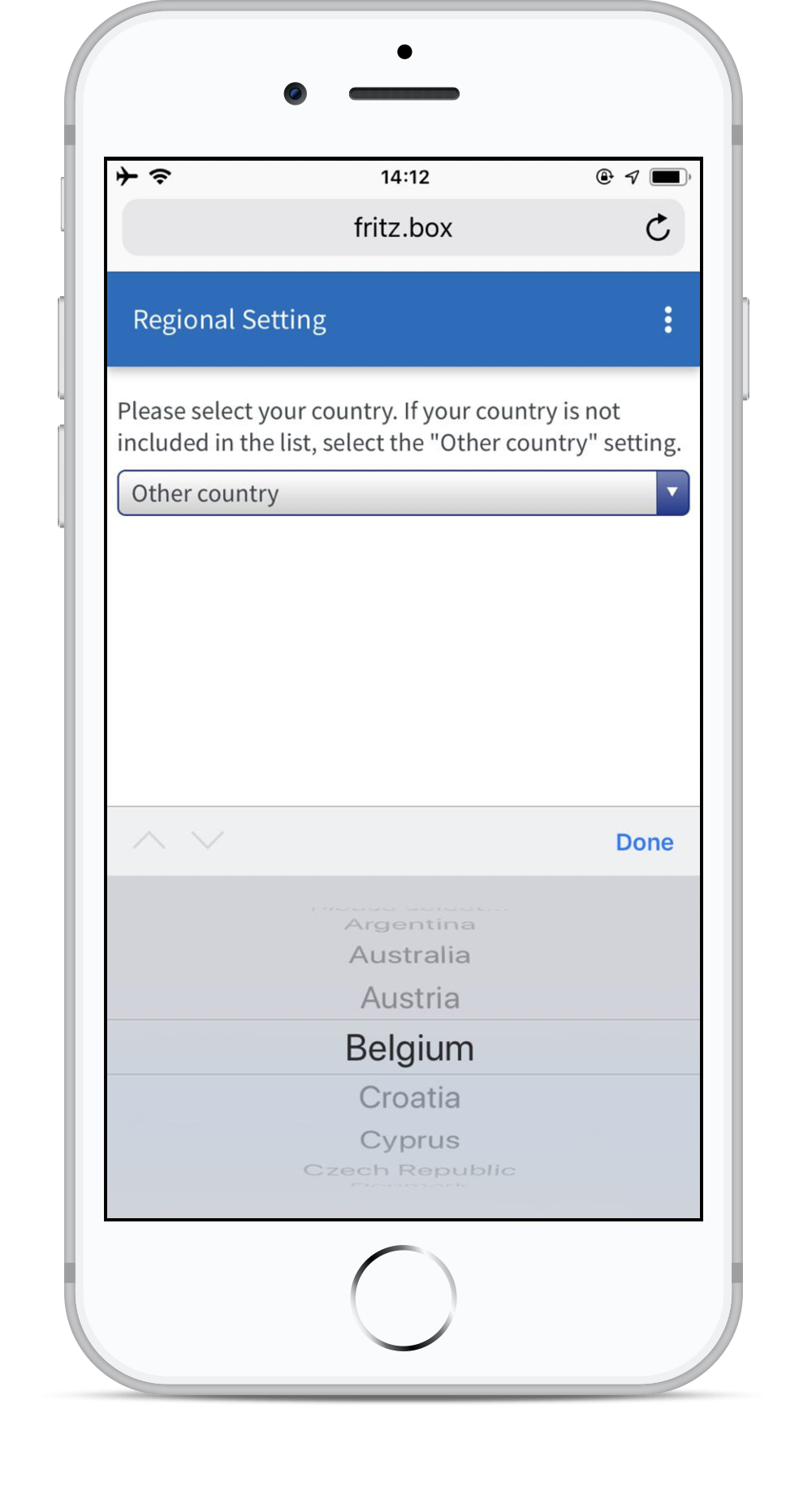 |
Stap 4 — Annex selecteren
|
|
|
Om succesvol met edpnet netwerk te verbinden, dient uw FRITZ!Box een correcte Annex instelling te krijgen. De Annex instelling stelt uw modem in de juiste mode voor het type van uw verbinding. Annex A: ADSL (PSTN or raw copper)
Annex B: VDSL
|
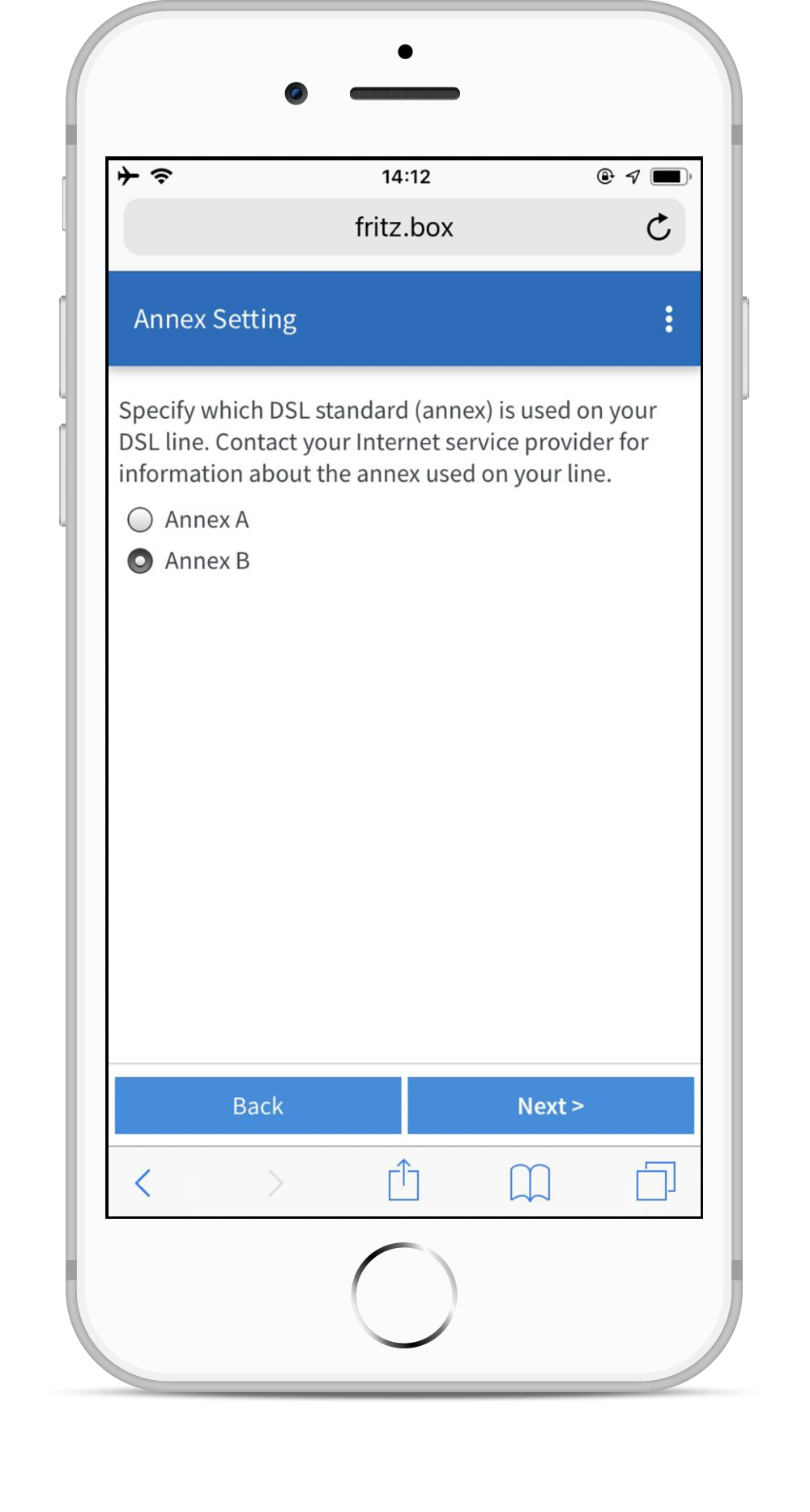 |
Stap 5 — Herstart
|
|
|
De FRITZ!Box zal nu automatisch herstarten. Dit kan tot 2-3 minuten duren.
|
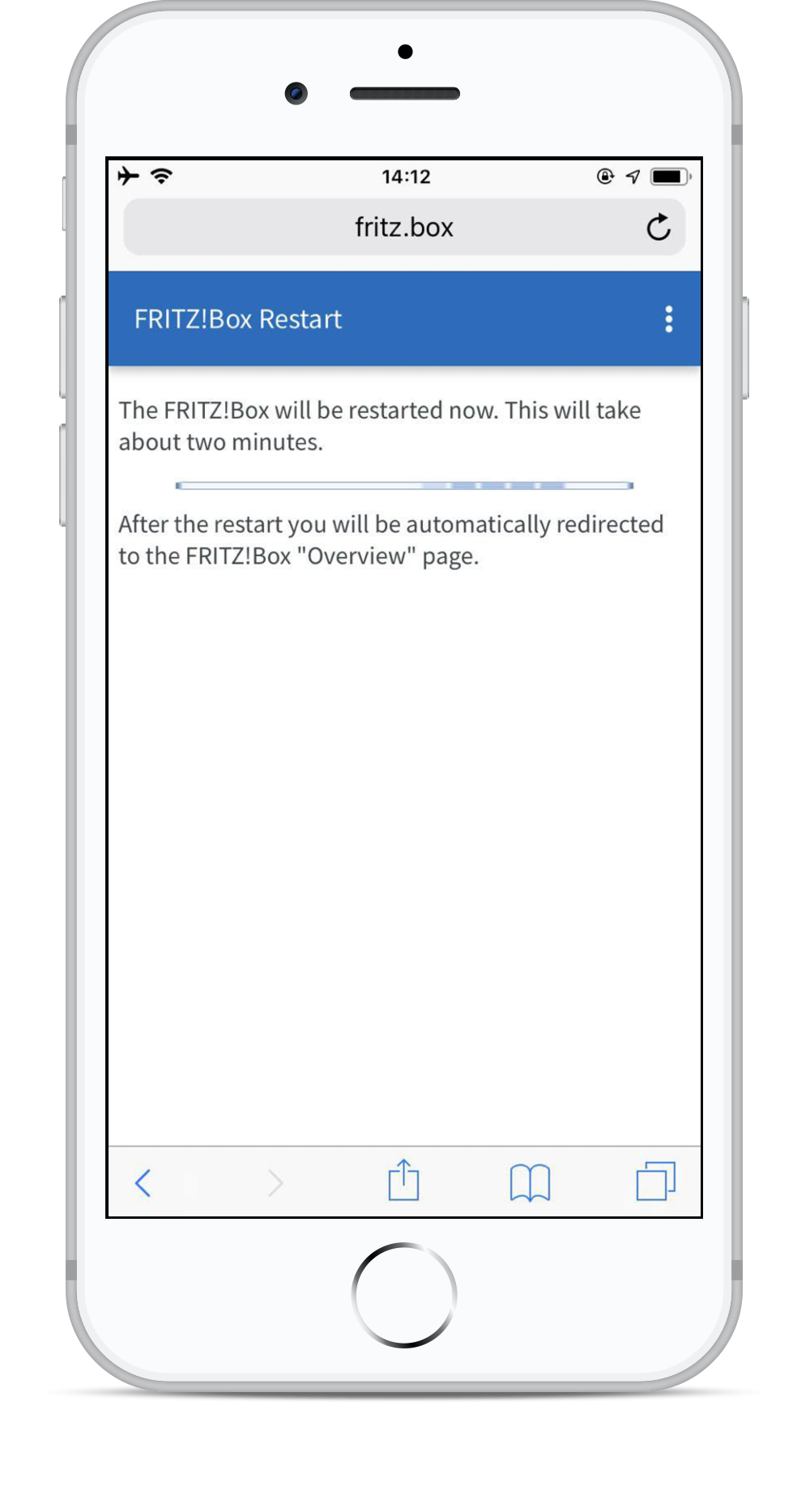 |
Stap 6 — Inloggen
|
|
|
De taal van de webinterface is nu veranderd in de taal van uw keuze: in ons geval in het Nederlands. Wordt u gevraagd om een wachtwoord toe te wijzen. Het toewijzen van een wachtwoord beveiligt uw instellingen en voorkomt ongewenste toegang tot uw Fritz!Box. Klik op OK om verder te gaan. |
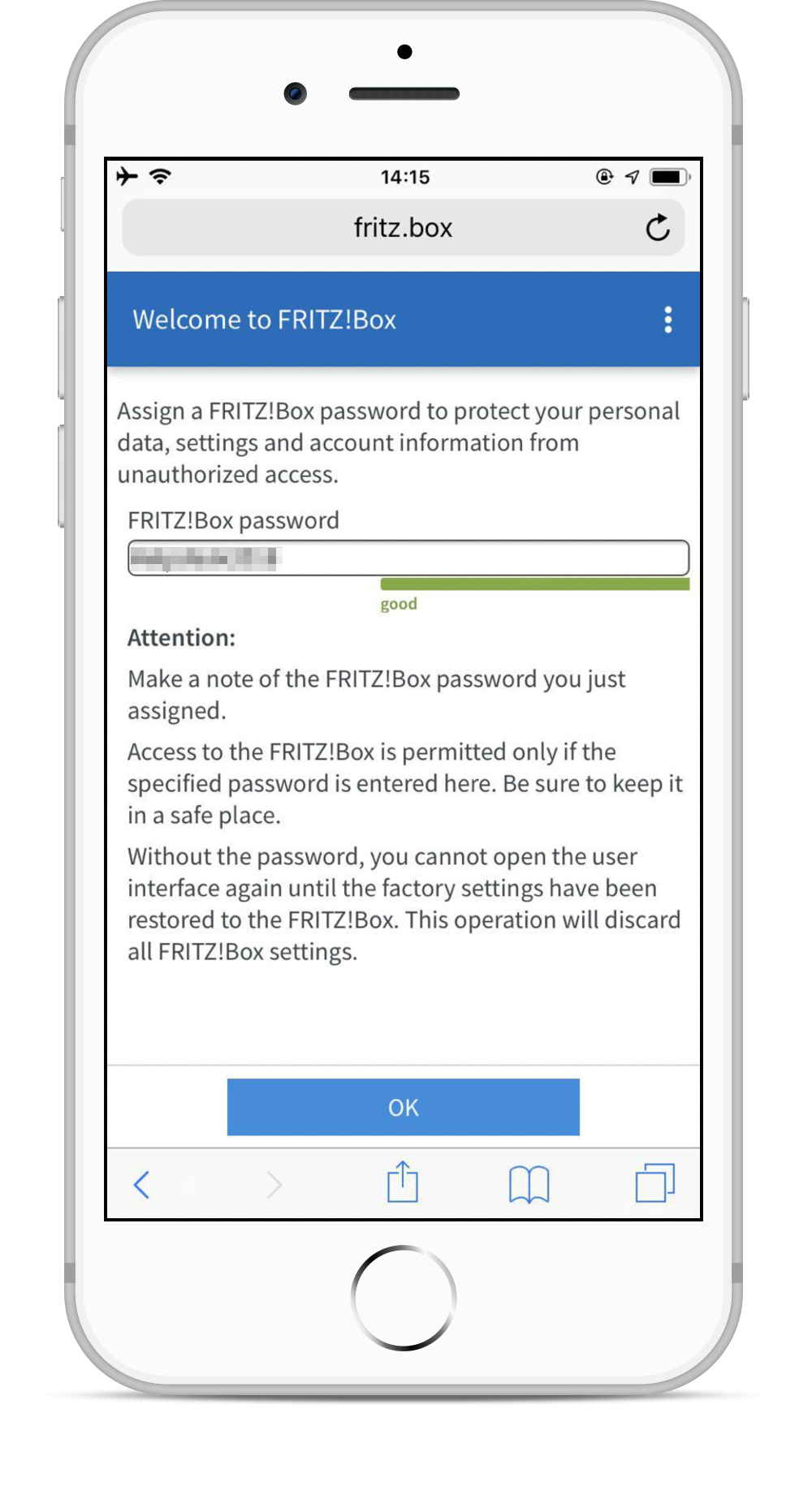 |
Stap 7 — Welkom
|
|
|
Het volgende scherm is het Welcome scherm. Klik op Next om de wizard te starten. |
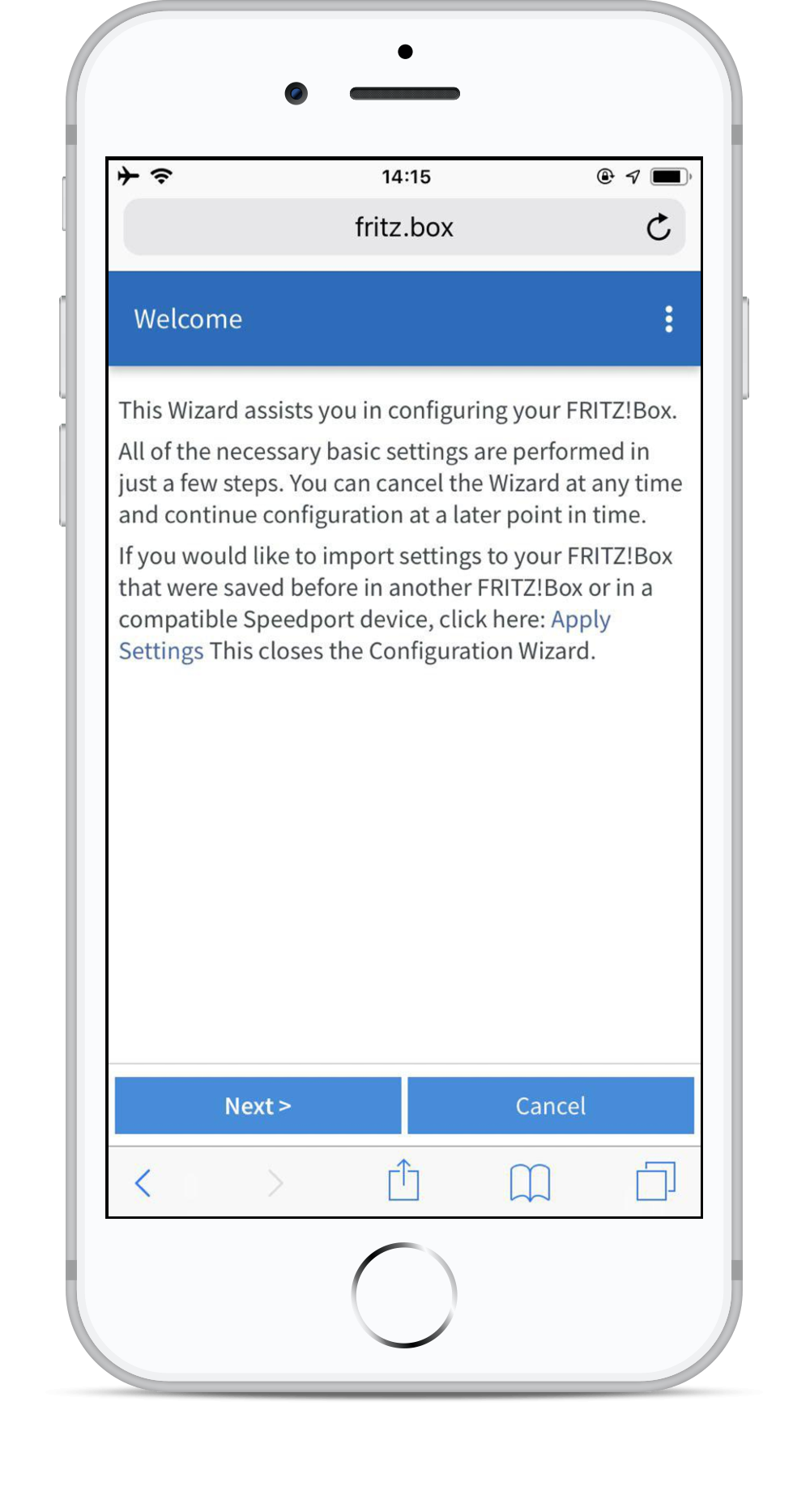 |
Stap 8 — Toegangsgegevens
|
|
|
In de wizard dient u uw internetprovider te kiezen. Kies EDPnet in een drop-down menu en selecteer de optie EDPnet DSL. Klik op Next. |
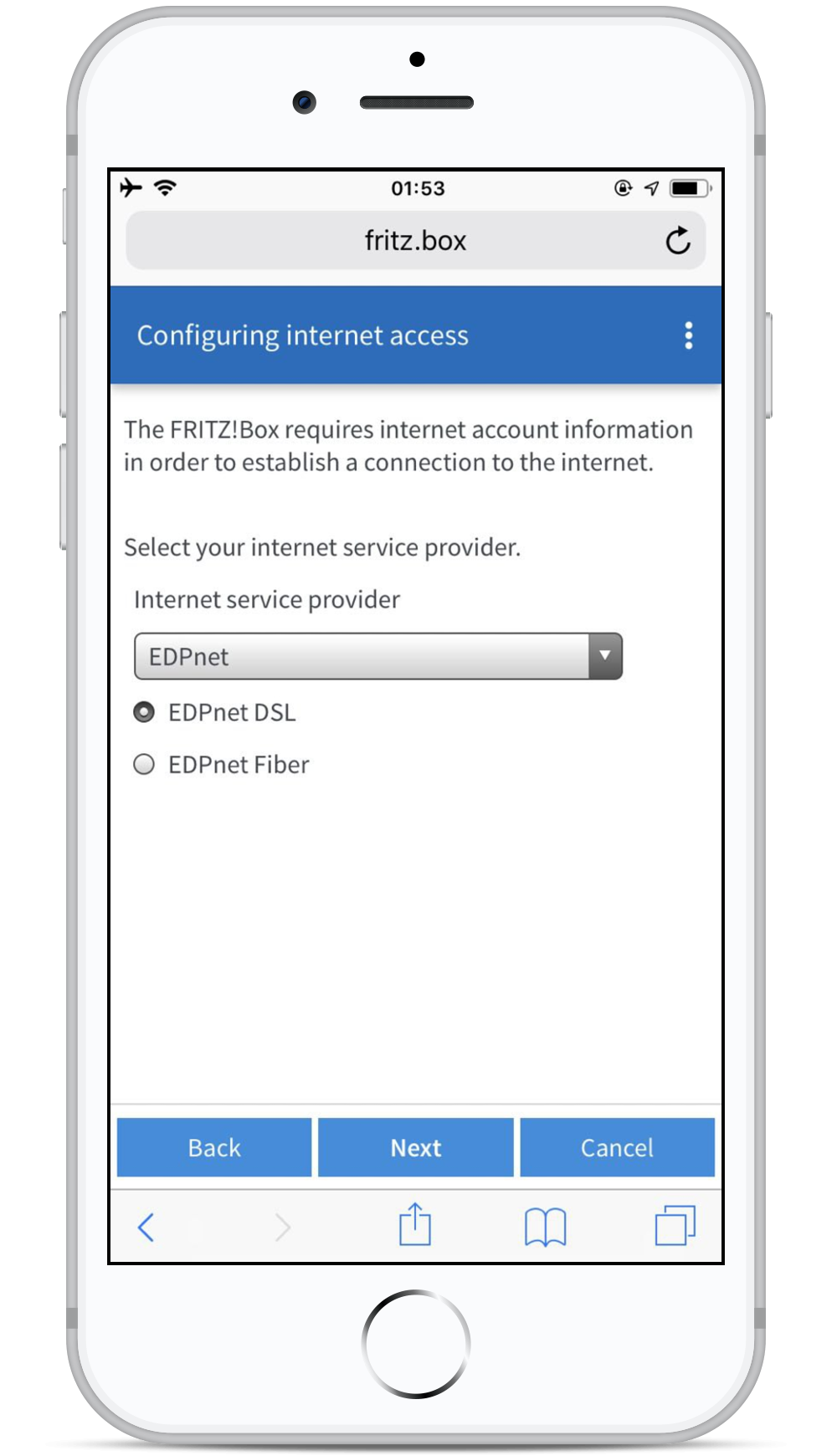 |
Stap 9 — Instellingen bevestigen
|
|
|
Als u EDPnet als uw internetprovider hebt gekozen, worden alle instellingen automatisch voor uw verbinding ingevuld. Klik op Next. |
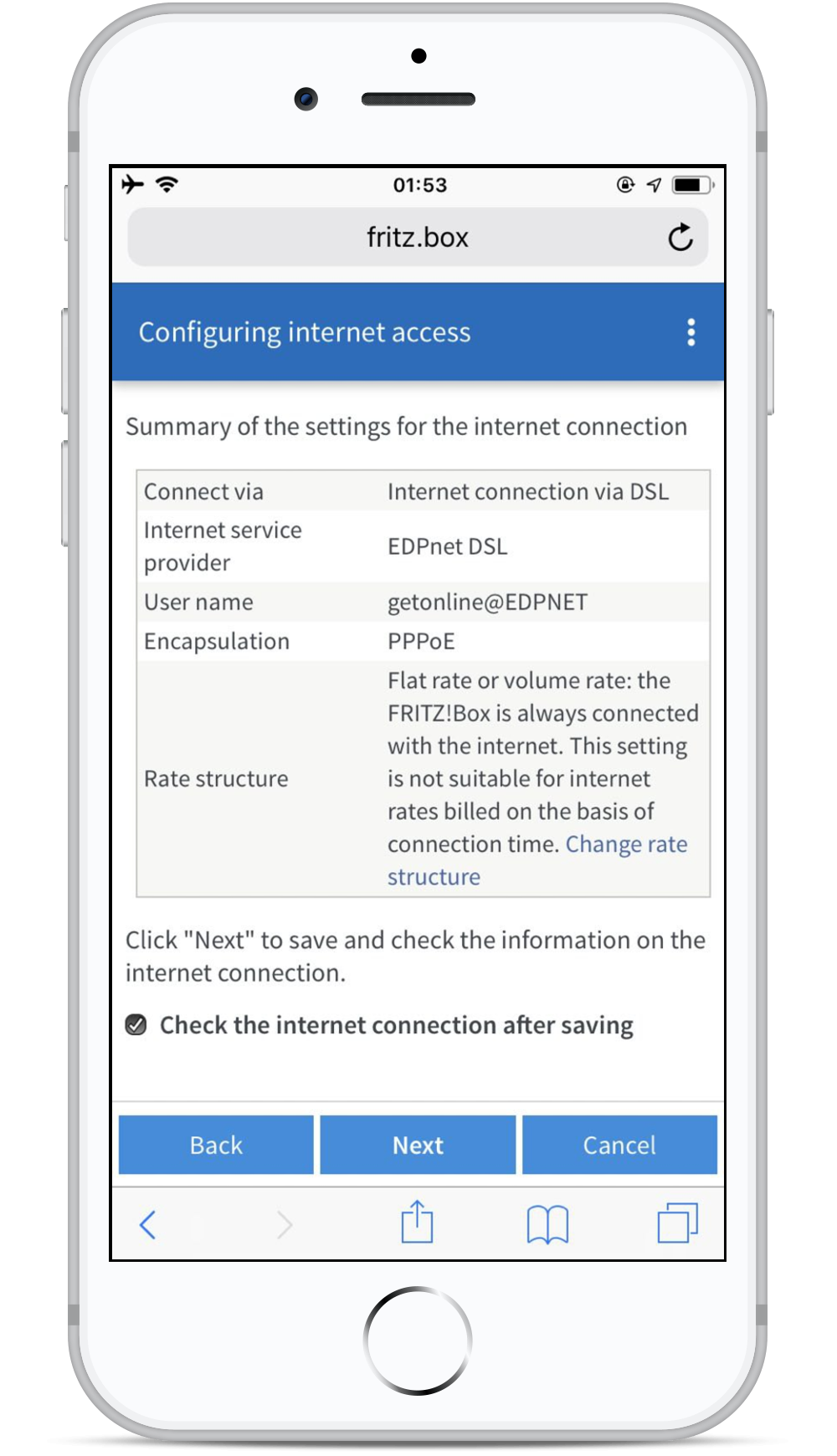 |
Stap 10 — Verbinding controleren
|
|
|
Uw toestel zal nu proberen te verbinden. |
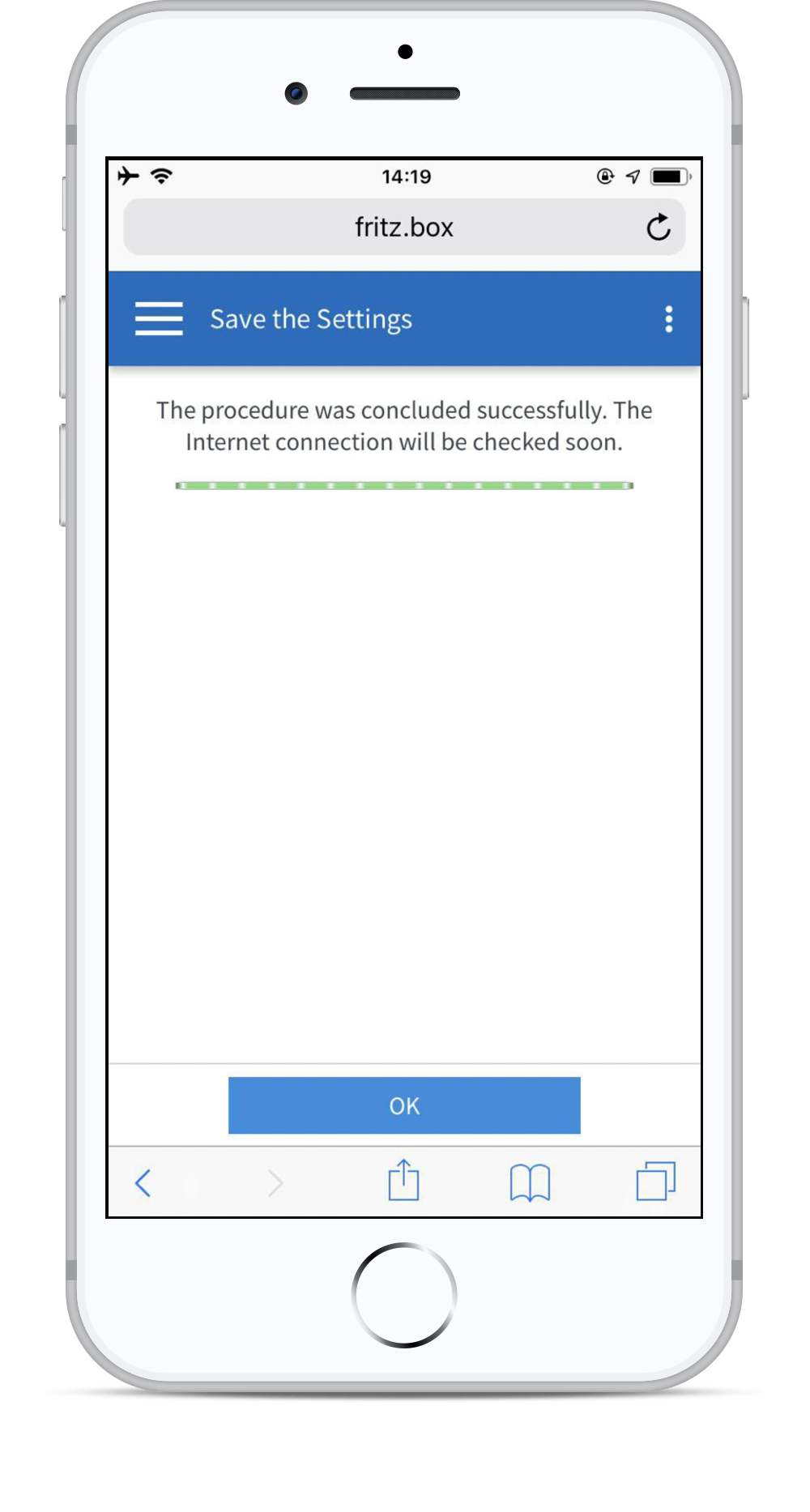 |
Handmatig configureren
|
|
|
Deze stappen kunnen worden gevolgd als uw internetverbinding nog steeds niet werkt nadat u de bovengenoemde stappen van automatische configuratie hebt uitgevoerd. Dit deel van de gids gaat verder met de stappen van automatische configuratie. Klik op Internet in het menu links en dan op Account Information |
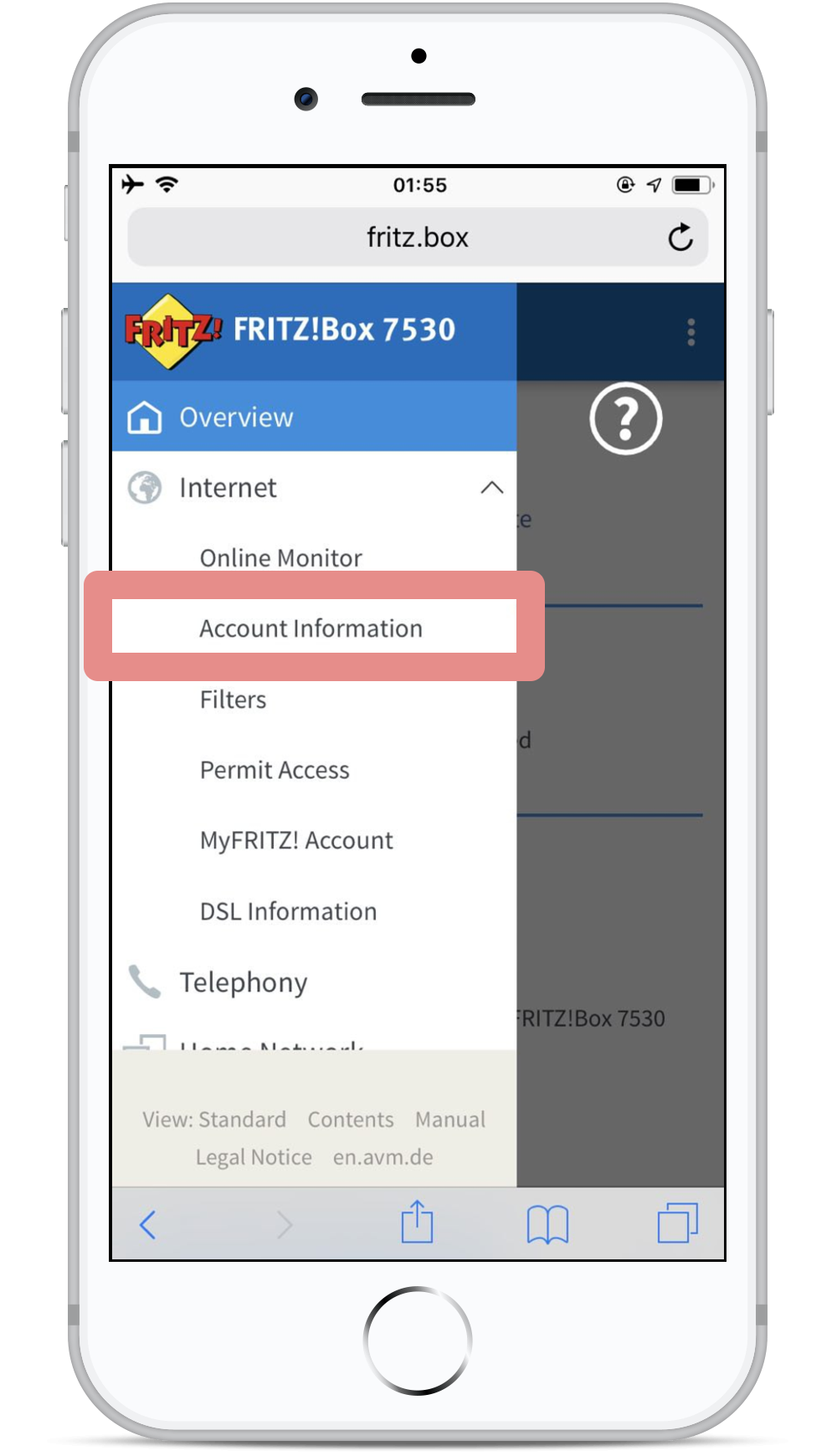 |
|
|
|
|
Kies EDPnet in een drop-down menu onder Internetprovider en selecteer de optie EDPnet DSL. Het enige wat u hier dient in te vullen is uw verbindinglogins (gebruikersnaam en wachtwoord) die u van edpnet hebt ontvangen. Daarna klik op Apply.
|
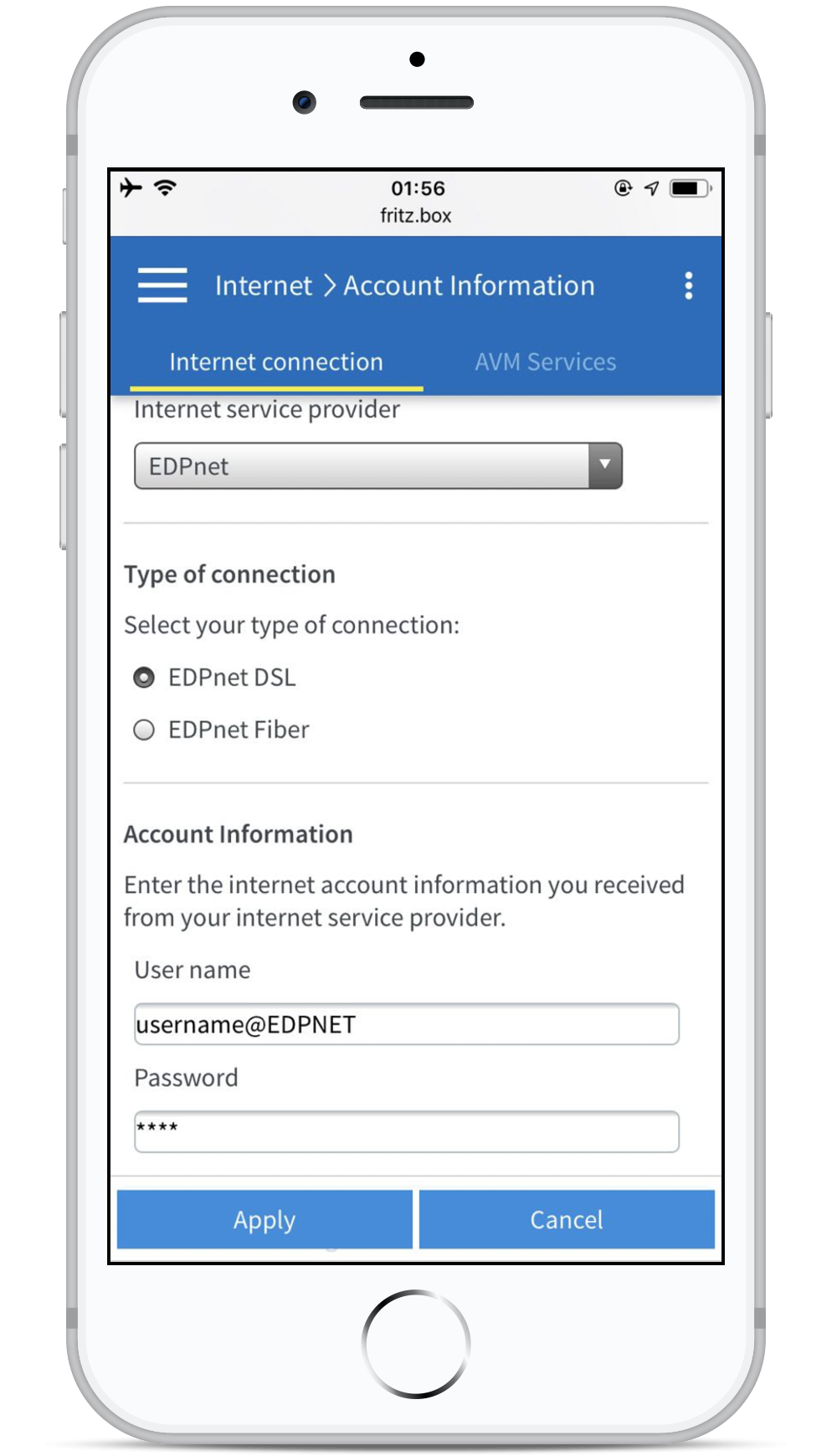 |
Stap 1 — Verbinding maken met de modem
|
|
|
Eerst dient u Wi-Fi in te schakelen op uw FRITZ!Box. Druk op de WLAN-knop en houd deze ingedrukt totdat het WLAN-lampje begint te knipperen. Verbind uw telefoon of tablet met het draadloze netwerk dat u zojuist hebt ingeschakeld. Het heet FRITZ!Box 7530 of FRITZ!Box 7590. Het wachtwoord wordt standaard afgedrukt op een label dat u wellicht op de achterkant van de modem vindt: 
|
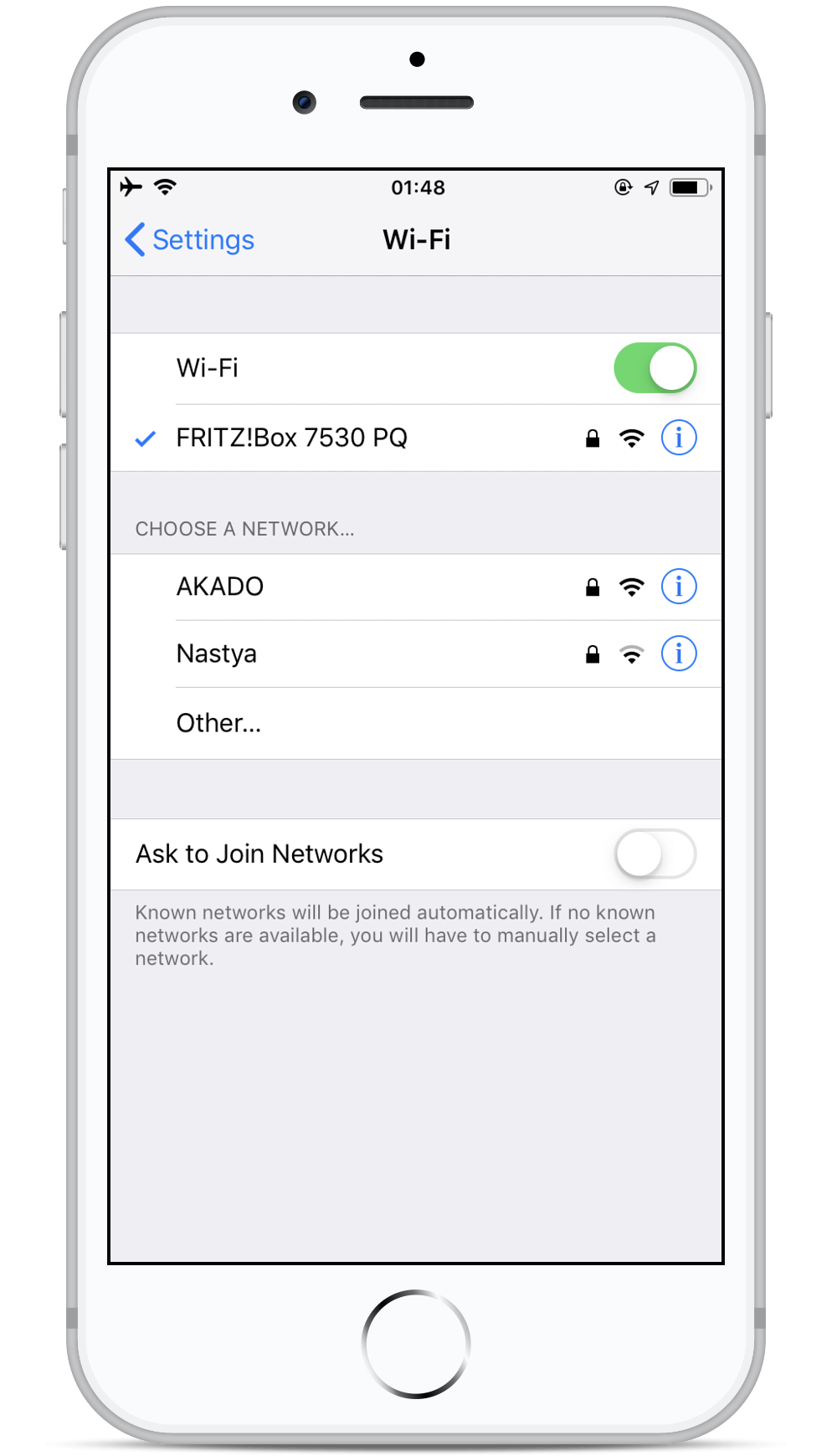 |
Stap 1 — Web interface openen
|
|
|
Open uw web browser (Safari, Chrome,…) en ga naar http://fritz.box of http://192.168.178.1 dans la barre d'adresse. U wordt doorgestuurd naar de wizard voor de eerste basisconfiguratie. Selecteer Nederlands of een andere taal indien gewenst. Klik op OK om verder te gaan. |
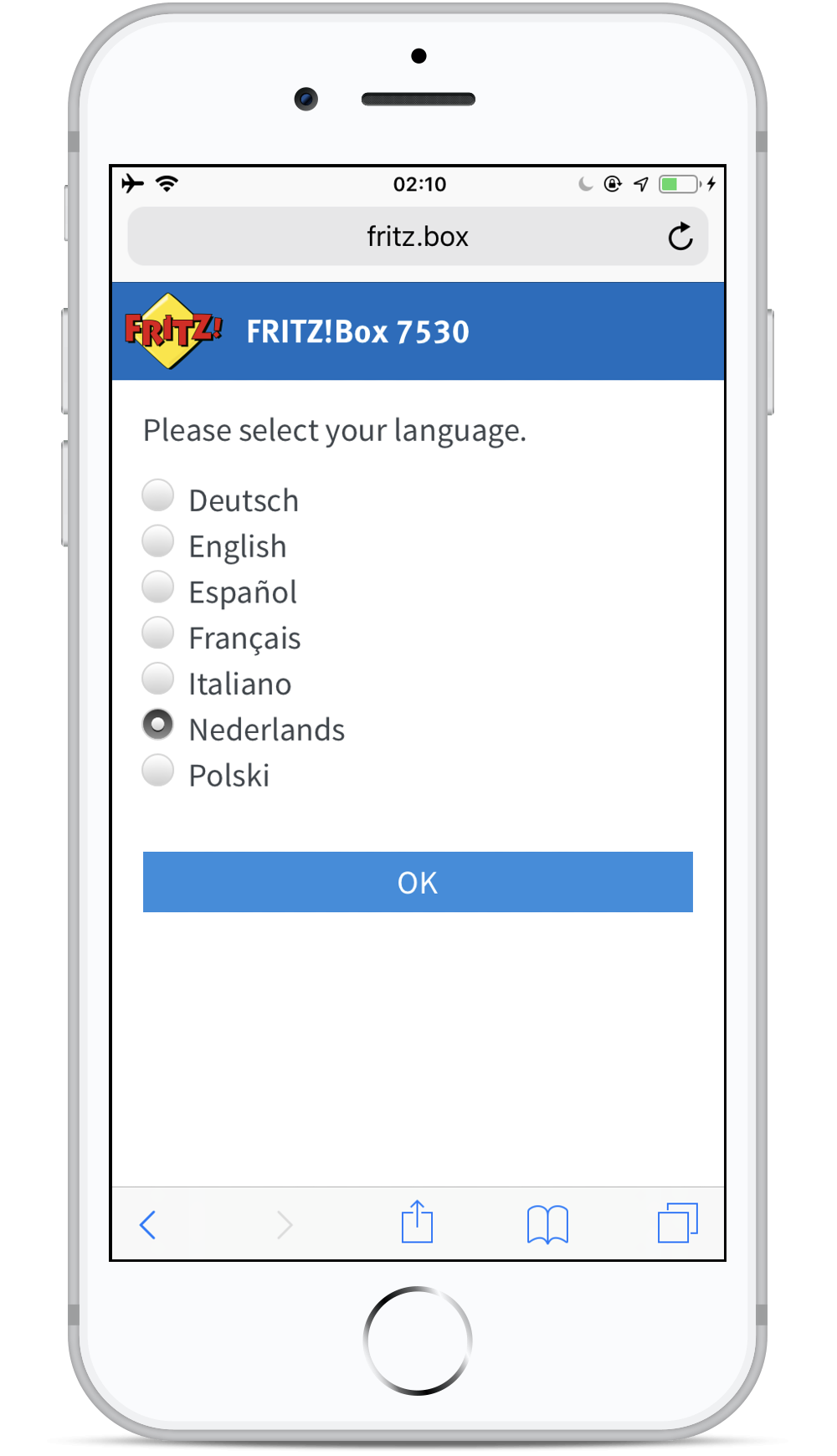 |
Stap 3 — Inloggen
|
|
|
De taal van de webinterface is nu veranderd in de taal van uw keuze: in ons geval in het Nederlands. U dient dan het wachtwoord van uw FRITZ!Box in te voeren. U vindt het op de witte sticker aan de onderkant van het toestel:
Klik op Aanmelden om verder te gaan. |
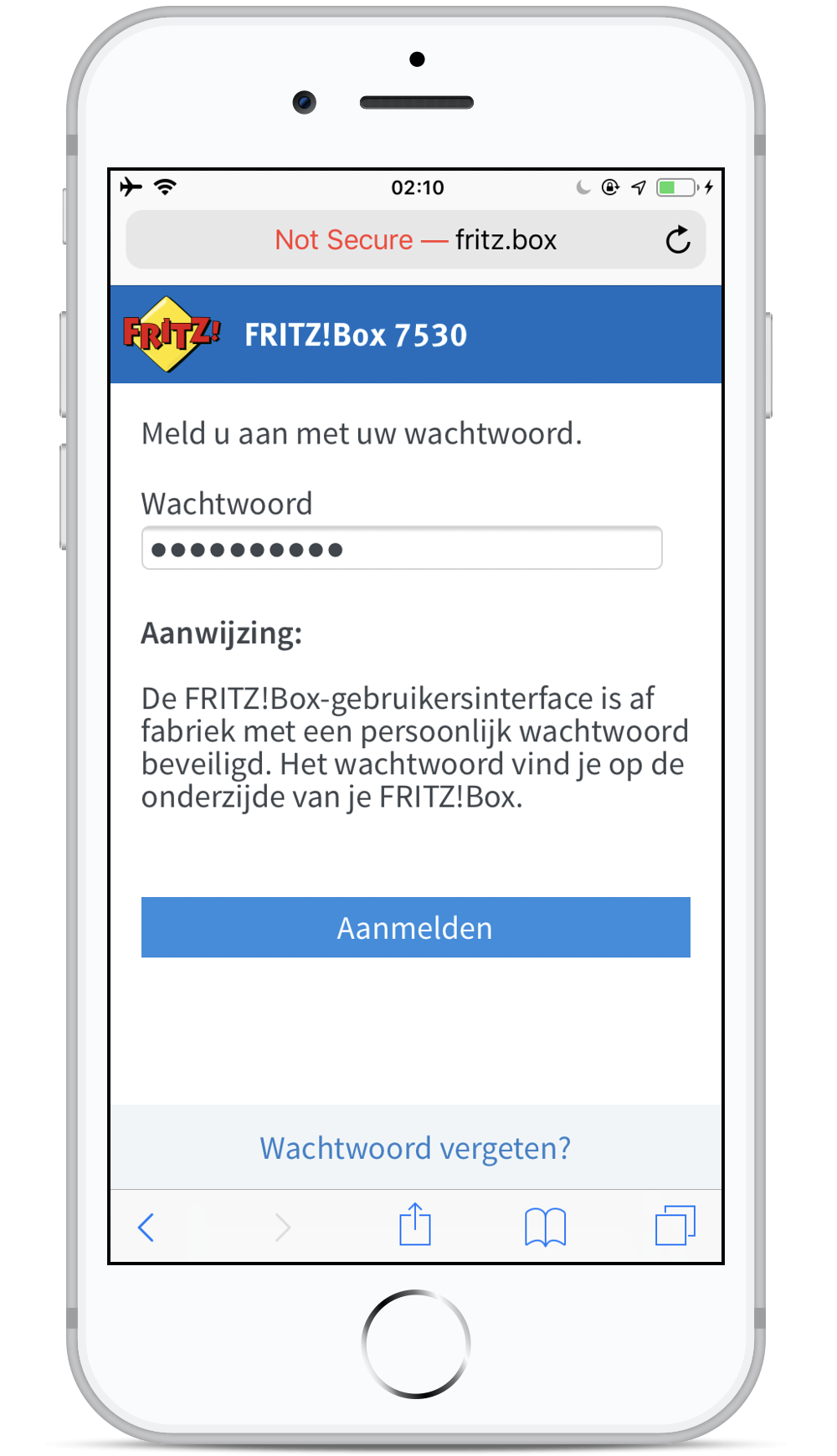 |
Stap 4 — Regionale instelling
|
|
|
Vervolgens ziet u het scherm waarin u wordt gevraagd om de regionale instelling te kiezen. Selecteer België in drop-down menu en klik op Toepassen. |
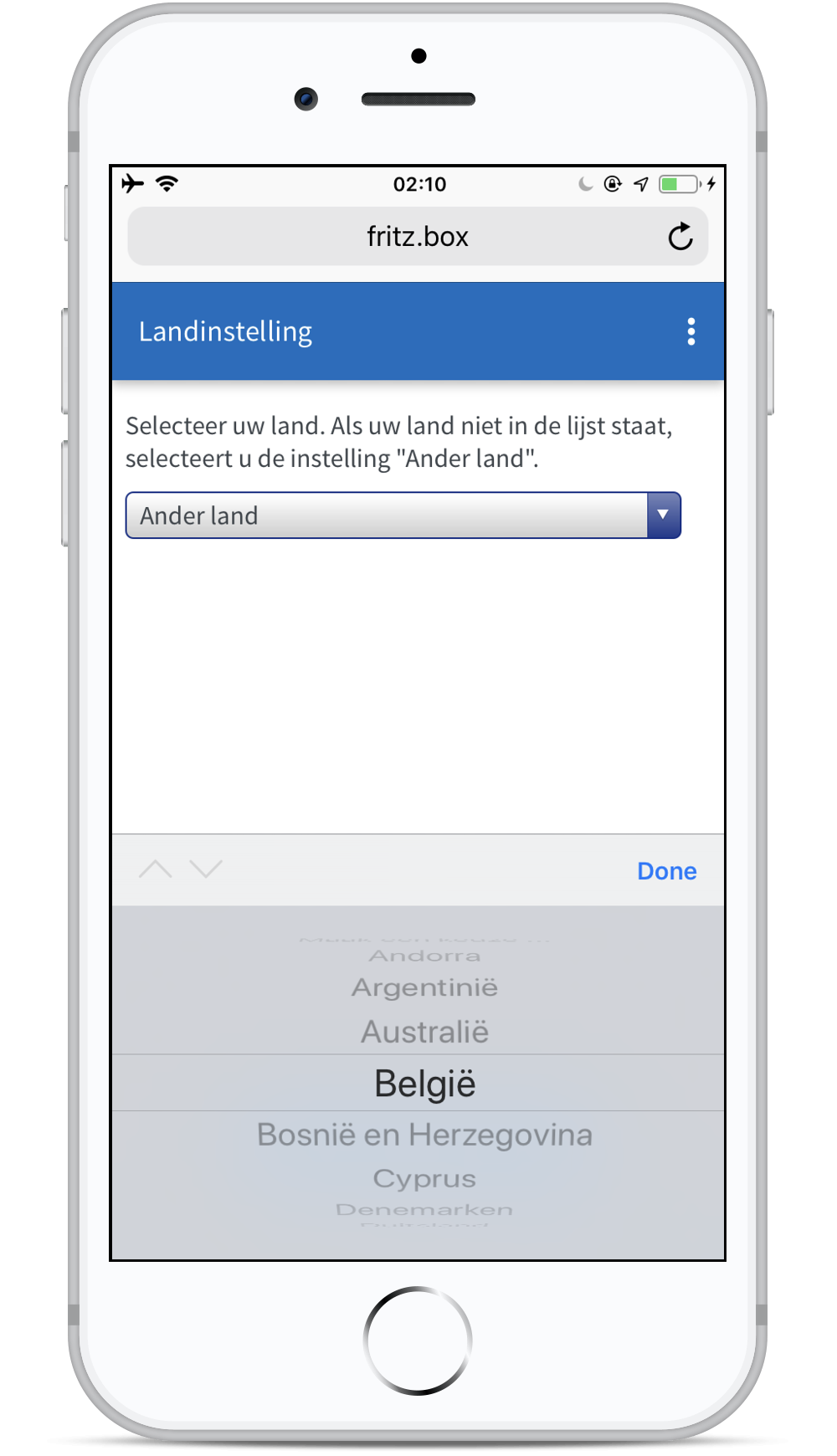 |
Stap 5 — Annex selecteren
|
|
|
Om succesvol met edpnet netwerk te verbinden, dient uw FRITZ!Box een correcte Annex instelling te krijgen. De Annex instelling stelt uw modem in de juiste mode voor het type van uw verbinding. Annex A: ADSL (PSTN or raw copper)
Annex B: VDSL
|
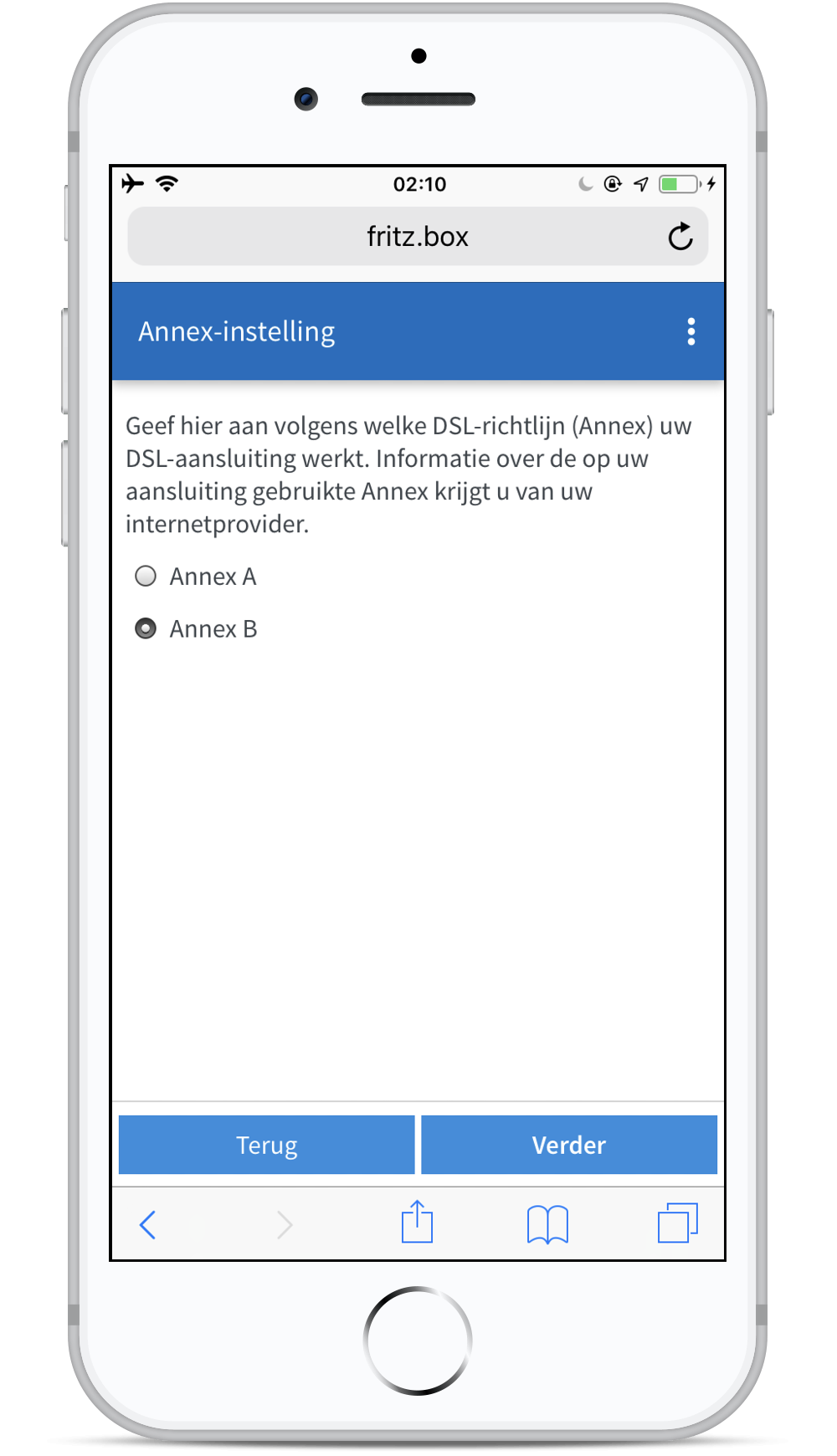 |
Stap 6 — Herstart
|
|
|
De FRITZ!Box zal nu automatisch herstarten. Dit kan tot 2-3 minuten duren.
|
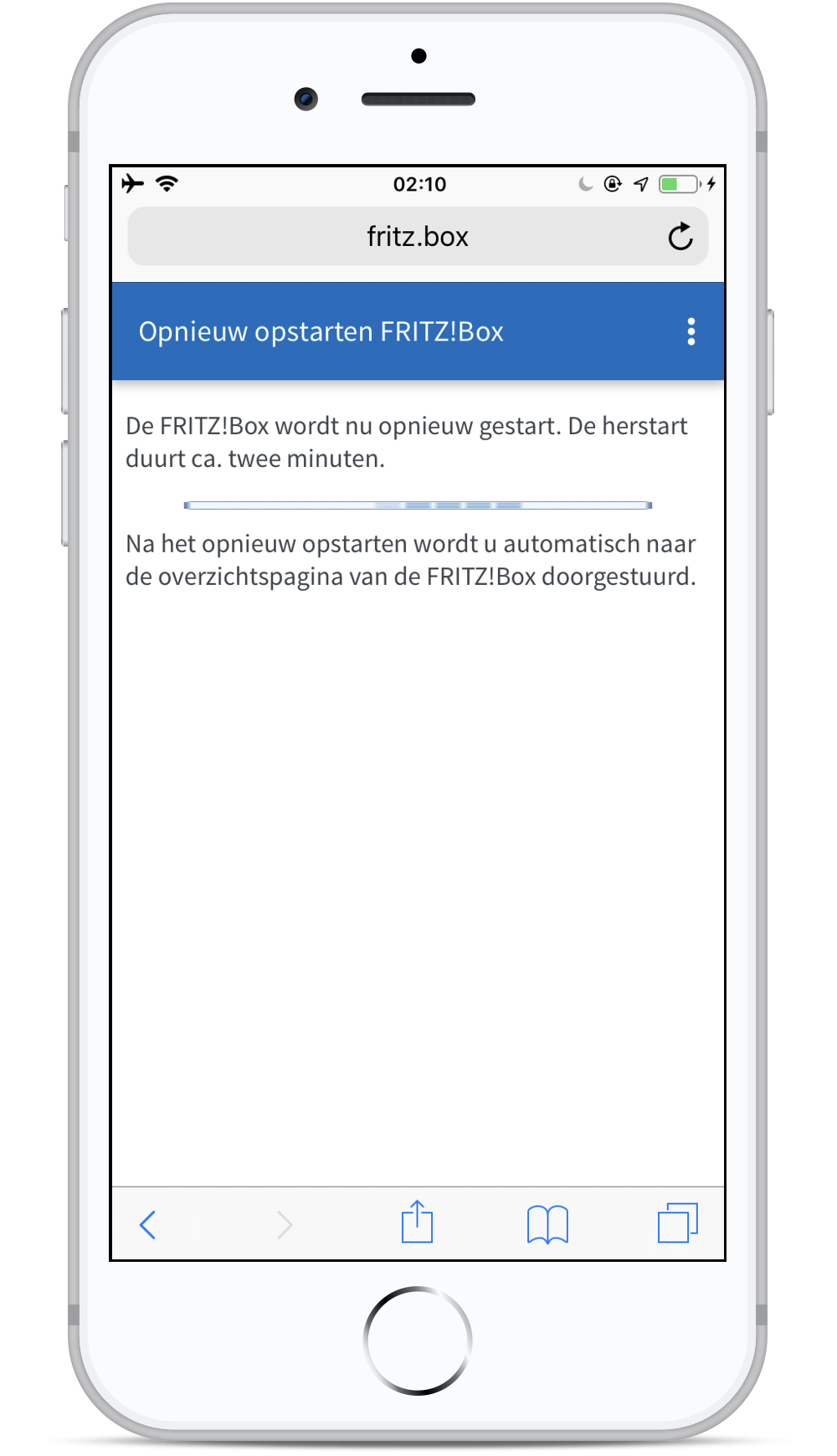 |
Stap 7 — Welkom bij de FRITZ!Box
|
|
|
Bij deze stap zal de FRITZ!Box voorstellen om Diagnose en onderhoud optie actief te zetten, wat betekent dat het apparaat technische diagnosegegevens naar AVM zal verzenden. Voelt u zich vrij om de instelling in of uit te schakelen. |
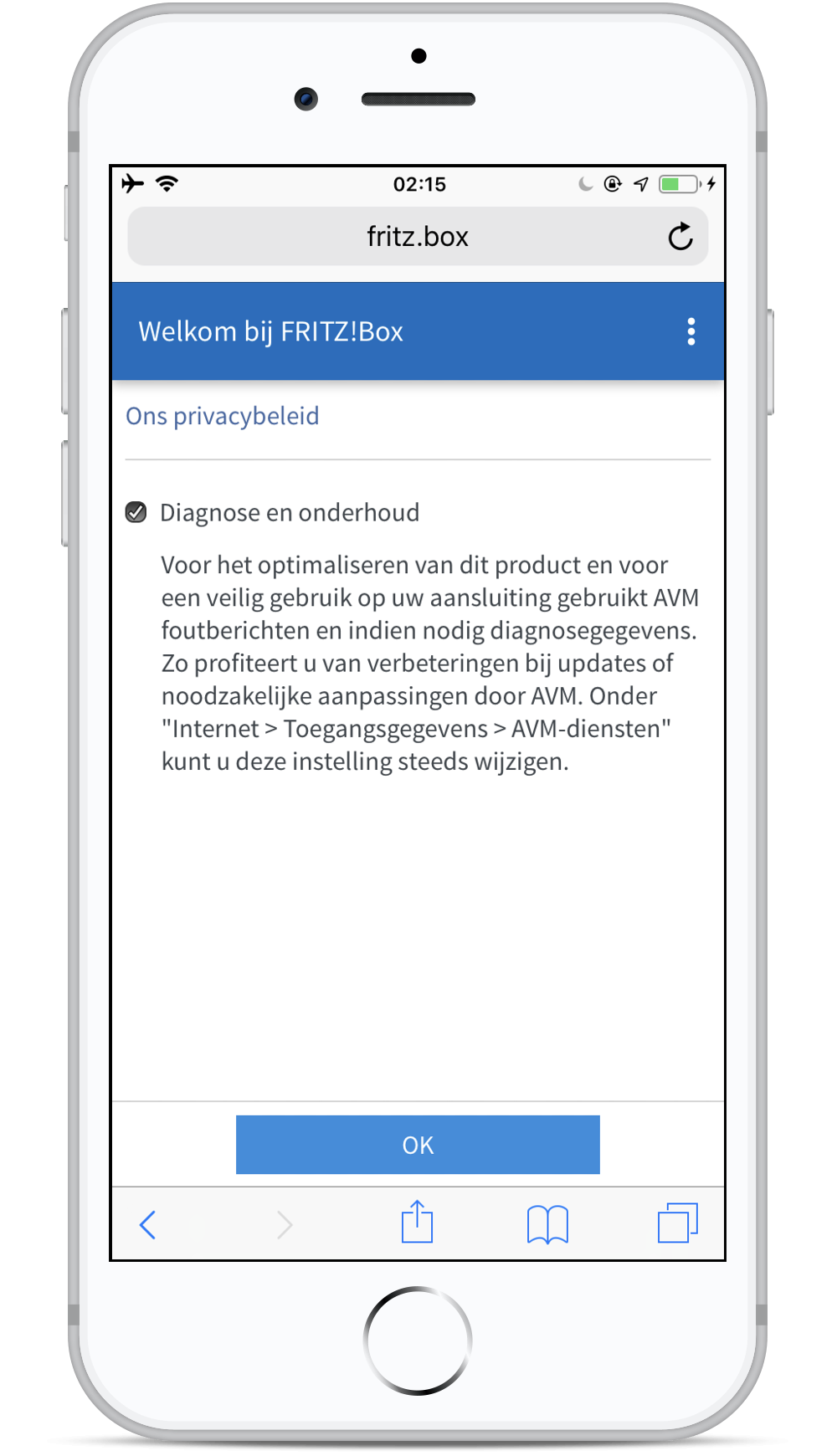 |
Stap 8 — Welkom
|
|
|
Het volgende scherm is het Welcome scherm. Klik op Verder om de wizard te starten. |
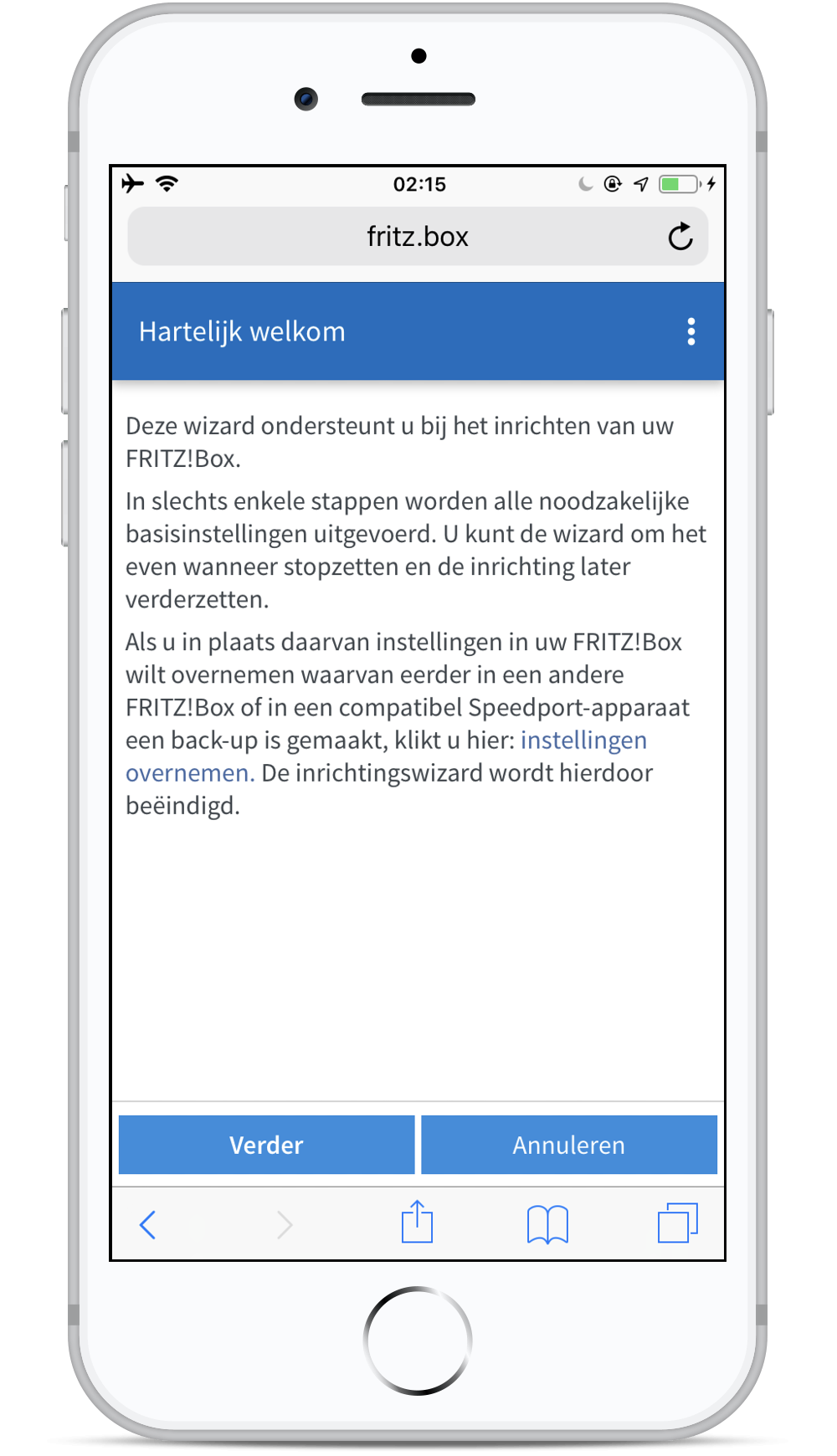 |
Stap 9 — Toegangsgegevens
|
|
|
In de wizard dient u uw internetprovider te kiezen. Kies EDPnet in een drop-down menu en selecteer de optie EDPnet DSL. Klik op Verder. |
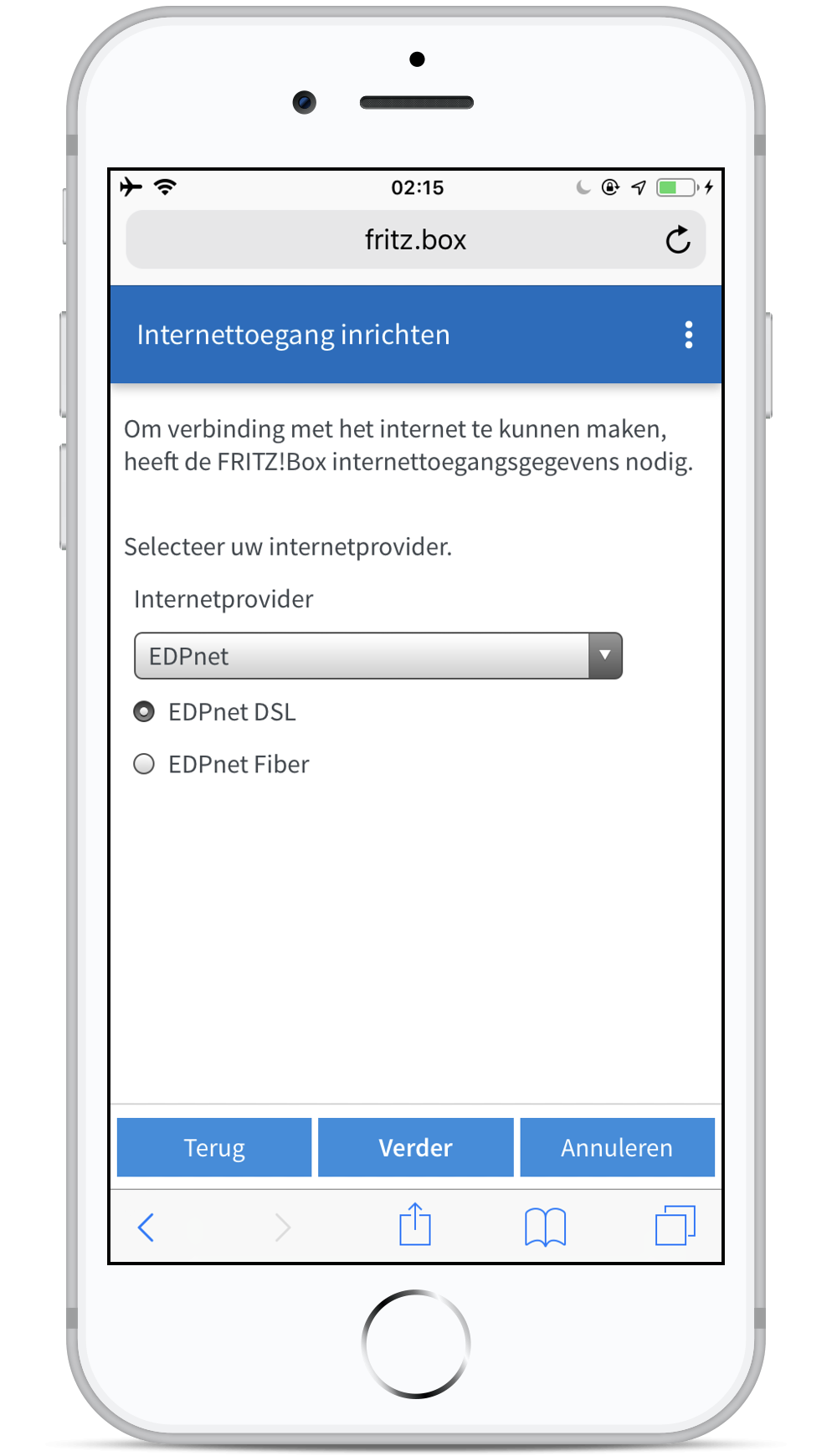 |
Stap 10 — Instellingen bevestigen
|
|
|
Als u EDPnet als uw internetprovider hebt gekozen, worden alle instellingen automatisch voor uw verbinding ingevuld. Klik op Verder. |
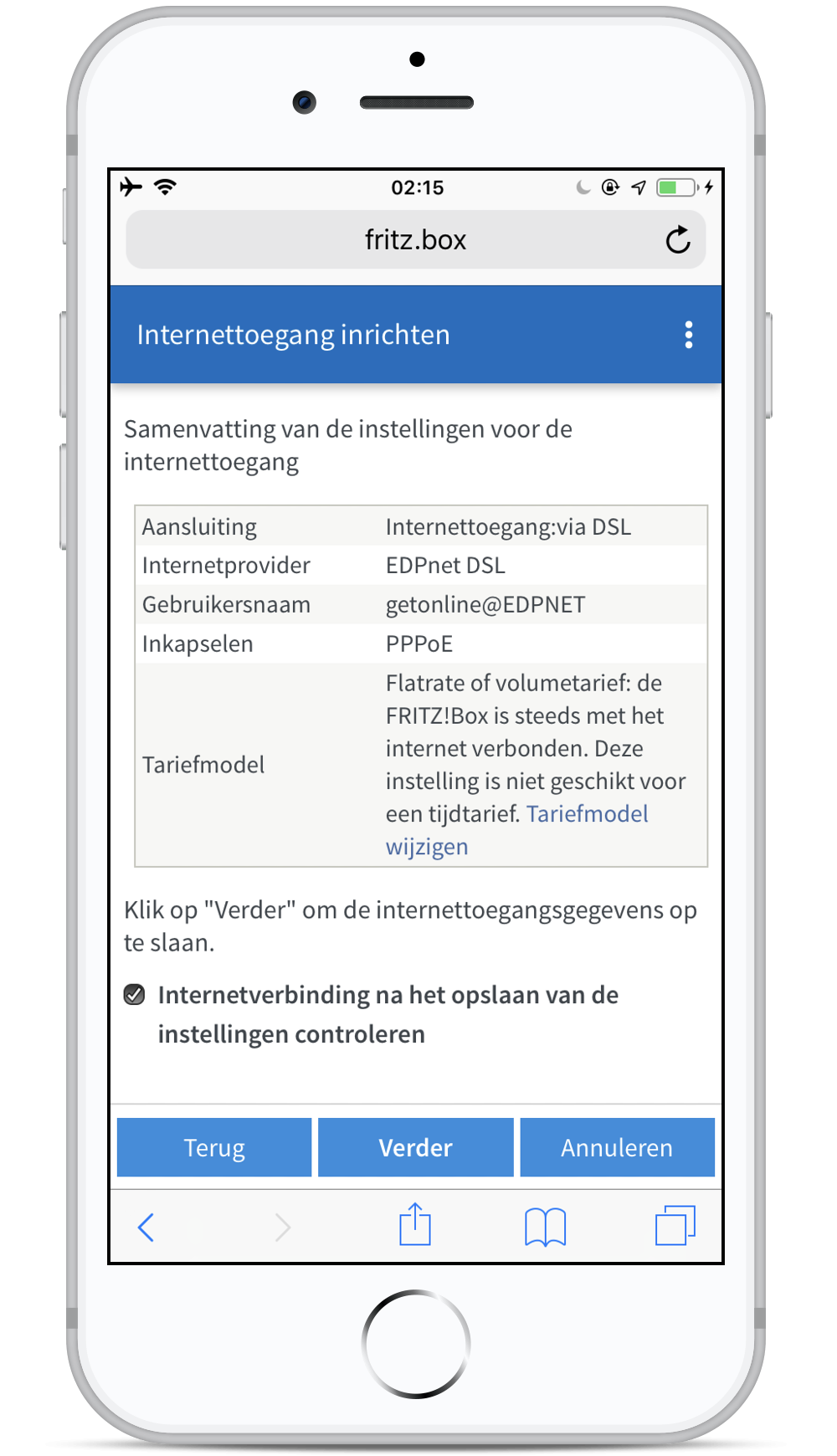 |
Stap 11 — Verbinding controleren
|
|
|
Uw toestel zal nu proberen te verbinden. |
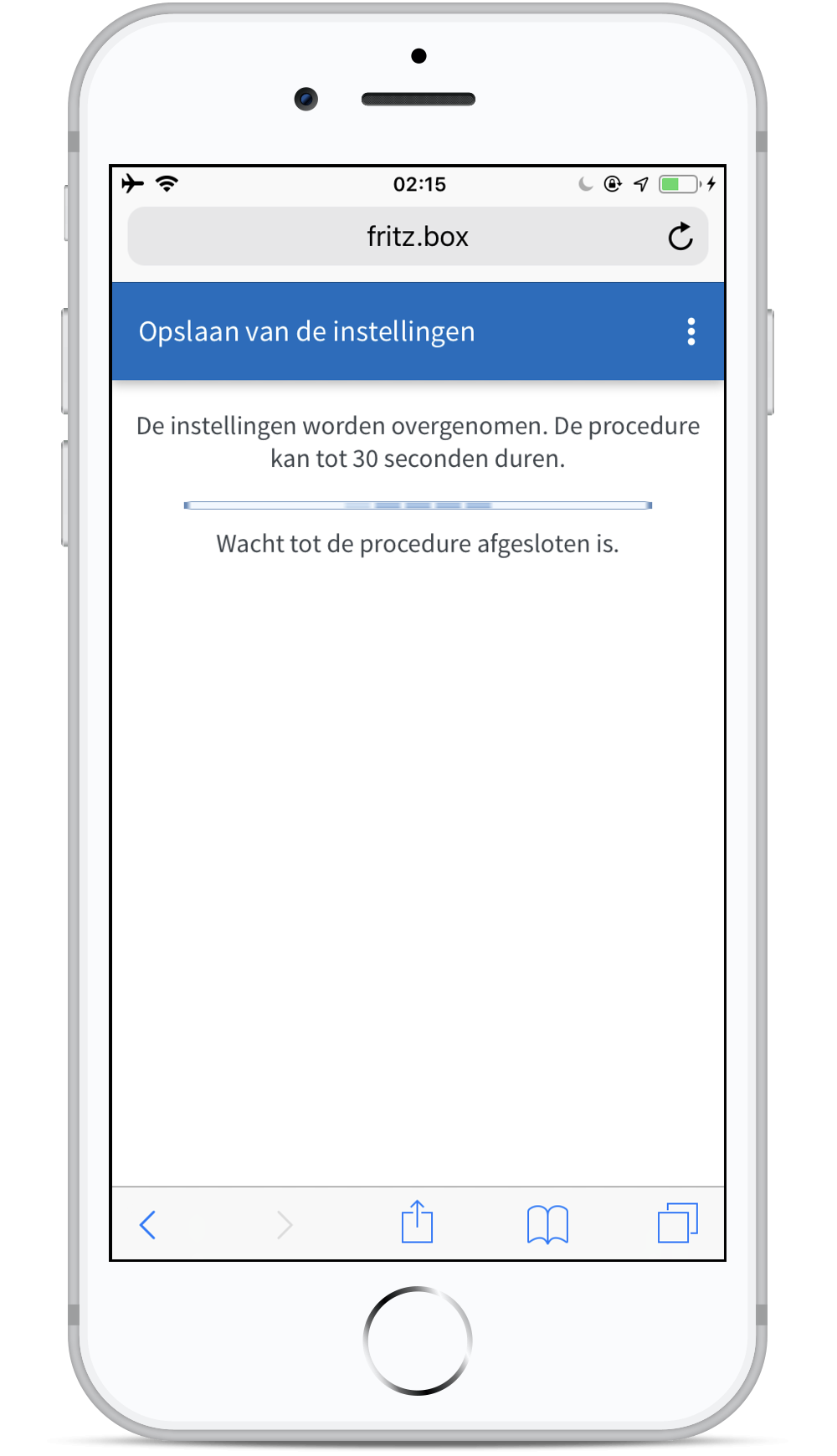 |
Handmatig configureren
|
|
|
Deze stappen kunnen worden gevolgd als uw internetverbinding nog steeds niet werkt nadat u de bovengenoemde stappen van automatische configuratie hebt uitgevoerd. Dit deel van de gids gaat verder met de stappen van automatische configuratie. Klik op Internet in het menu links en dan op Toegangsgegevens |
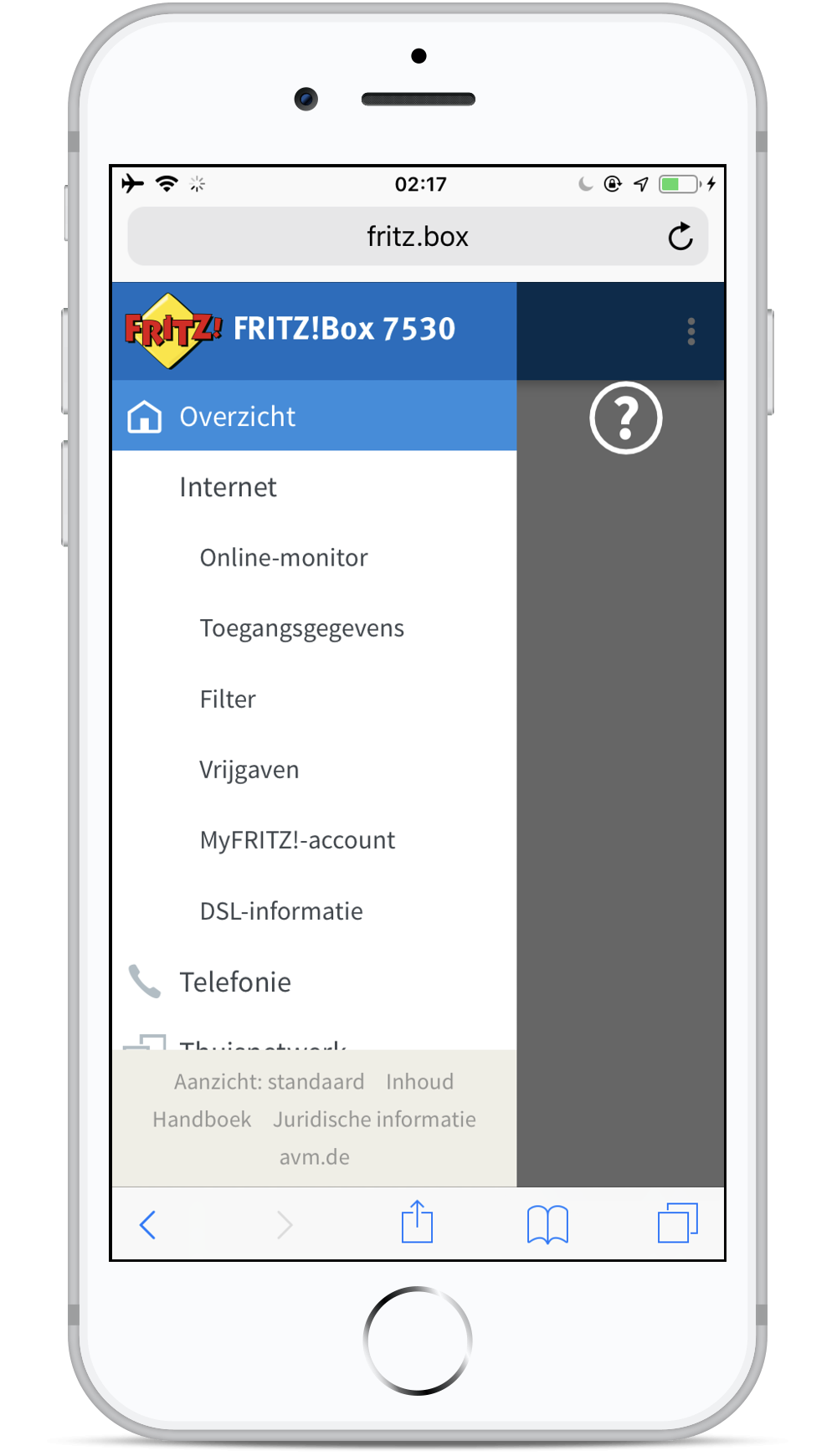 |
|
|
|
|
Kies EDPnet in een drop-down menu onder Internetprovider en selecteer de optie EDPnet DSL. Het enige wat u hier dient in te vullen is uw verbindinglogins (gebruikersnaam en wachtwoord) die u van edpnet hebt ontvangen. Daarna klik op Toepassen.
|
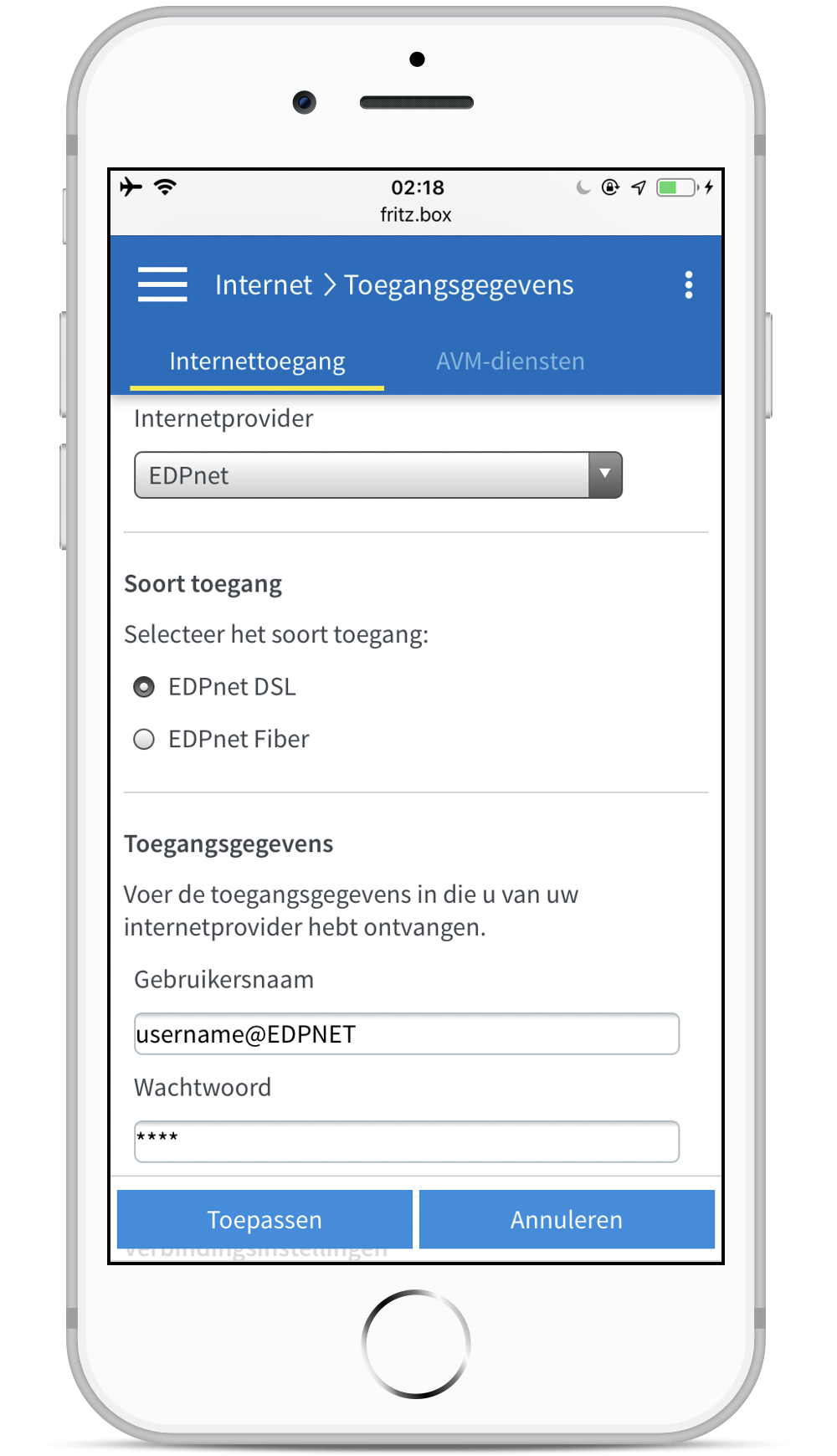 |

