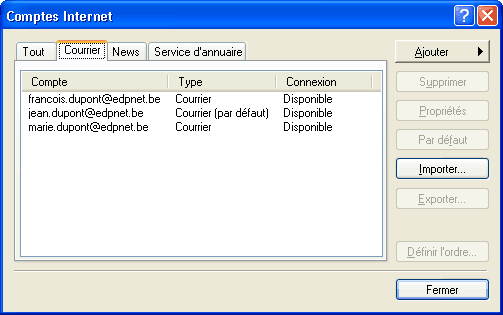Comment configurer Outlook Express
Microsoft Outlook Express (OE) est probablement le logiciel de messagerie le plus populaire au monde. Il est installé par défaut sur pratiquement tout ordinateur récent.
Le programme est assez convivial et il suffit amplement pour la plupart des fonctions quotidiennes.
Le mode d'emploi ci-dessous s'applique à Outlook Express 6 sur Windows XP. Avec quelques nuances, il vaut aussi bien pour de différentes versions d'OE, également pour Macintosh.
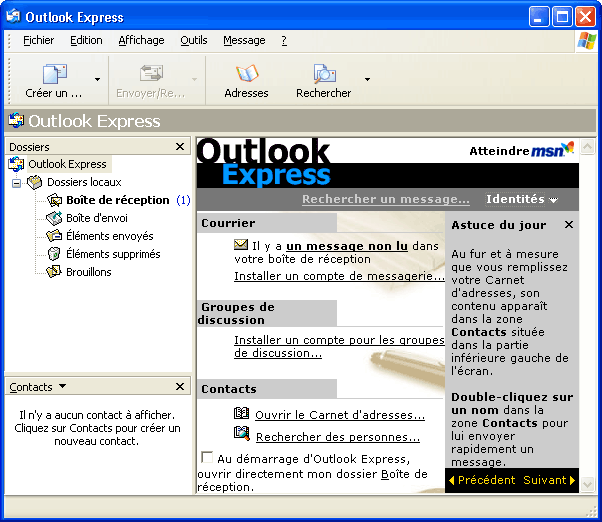
Configuration avec l'assistant
L'assistant de configuration d'OE est la façon la plus simple pour configurer un nouveau compte de messagerie. Après l'avoir parcouru, tous les paramètres sont en principe déjà mis au point pour pouvoir commencer envoyer et recevoir des mails immédiatement.
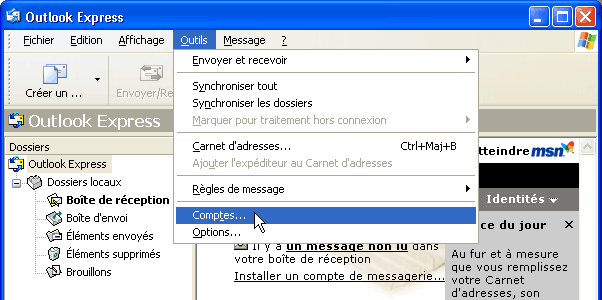
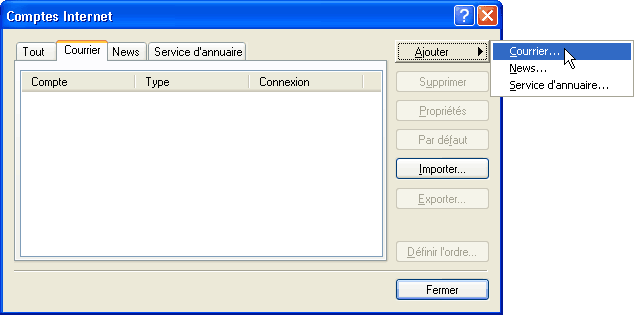 Vous cliquez sur l'onglet "Courrier". Si vous n'avez pas encore de boîtes aux lettres dans votre OE, ou si vous voulez ajouter une nouvelle, vous cliquez sur "Ajouter" et "Courrier". Vous ouvrez ainsi le "Assistant Connexion Internet", qui sert dans ce cas à configurer votre messagerie dans OE.
Vous cliquez sur l'onglet "Courrier". Si vous n'avez pas encore de boîtes aux lettres dans votre OE, ou si vous voulez ajouter une nouvelle, vous cliquez sur "Ajouter" et "Courrier". Vous ouvrez ainsi le "Assistant Connexion Internet", qui sert dans ce cas à configurer votre messagerie dans OE.
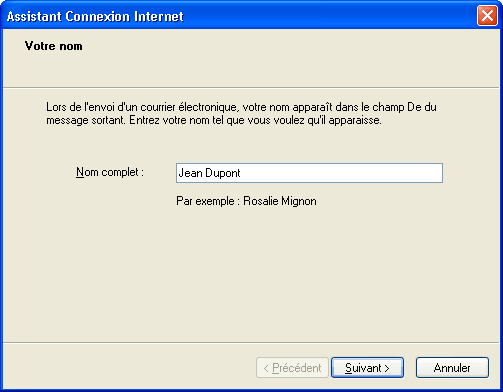
Dans la première fenêtre "Nom" de l'assistant, vous remplissez votre nom, tel que vous voulez qu'il apparaît en tête de vos courriels. Même si en fait vous pouvez remplir ce que vous voulez, nous vous conseillons à rendre votre nom si reconnaissable que possible, c'est-à-dire épelé de préférence comme dans un texte courant normal. Cliquez ensuite sur "Suivant".
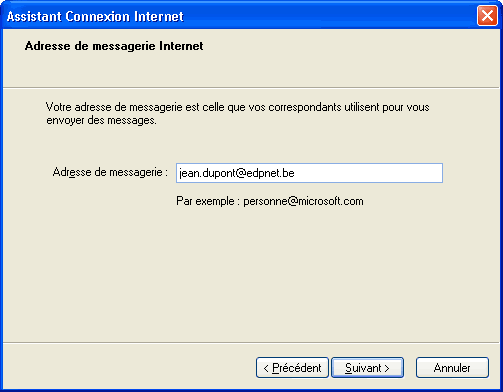
Important : il faut que vous ayez déjà crée une adresse e-mail (alias) sur une de vos boîtes aux lettres de votre abonnement au préalable via My EDPnet. Seulement après vous être attribué l'adresse e-mail de votre choix via My EDPnet, vous pouvez configurer cette adresse dans votre logiciel de messagerie.
Cliquez sur "Suivant".
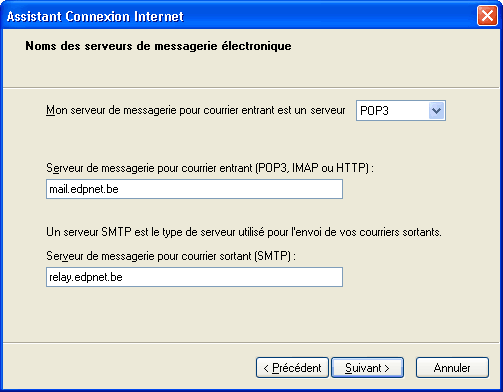
mail.edpnet.be (serveur POP3)
relay.edpnet.be (serveur SMTP)
"Suivant"
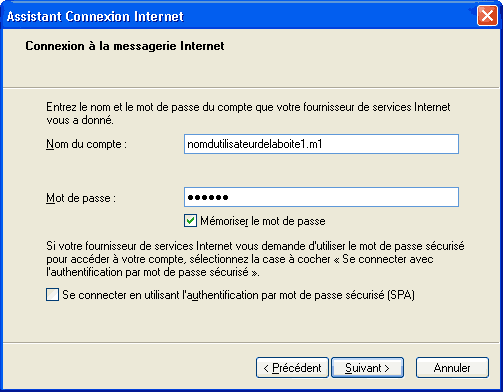
Imporant : il faut que ces données correspondent à My EDPnet. En cas de doute, vérifiez votre résumé de données d'abonnement, ou copiez-collez-les de My EDPnet.
"Suivant"
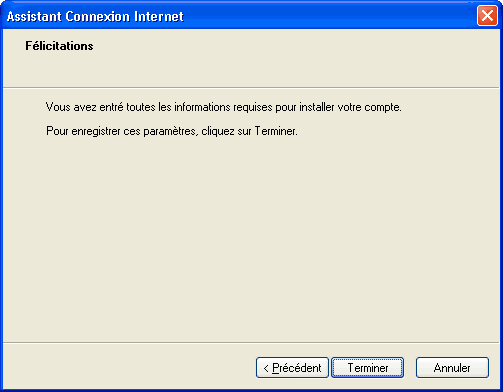
Répétez ces manipulations pour chaque boîte aux lettres que vous voulez configurer dans OE.
Configuration sans l'assistant
Vous n'avez pas besoin de l'assistant de configuration si vous voulez vérifier les paramètres des comptes déjà créés.
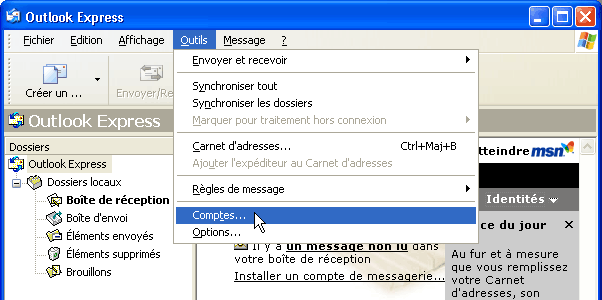
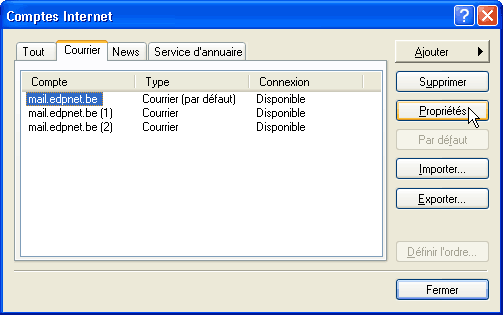
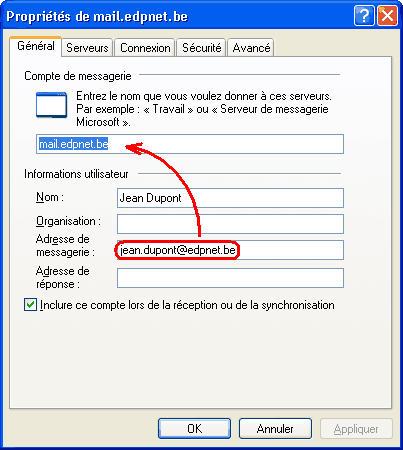
La façon la plus simple est de modifier le nom par défaut (mail.edpnet.be dans cet exemple) en l'adresse e-mail.
Ici aussi, il est important que l'adresse e-mail soit déjà active dans My EDPnet.
Pour le reste, vous n'avez qu'à vérifier le "Nom" et la "Adresse de messagerie", et à tenir "Inclure ce compte lors de la réception ou de la synchronisation" d'activé, si vous désirez qu'OE envoie et reçoive les messages de cette boîte automatiquement.
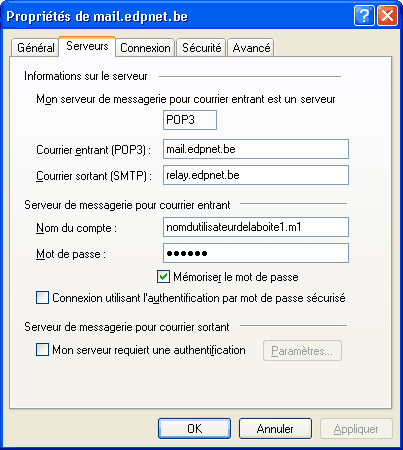
Faites attention à ne pas cocher les options "authentification par mot de passe sécurisé" et "authentification pour courrier sortant".
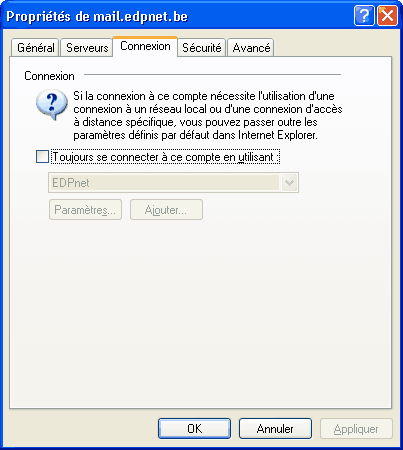
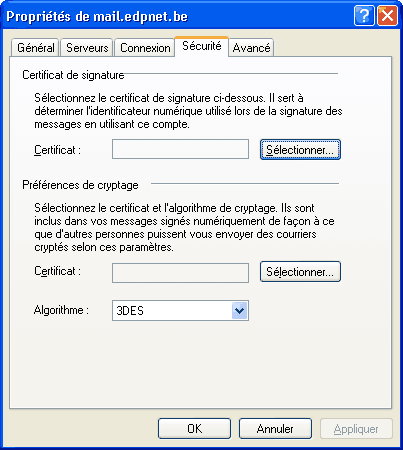
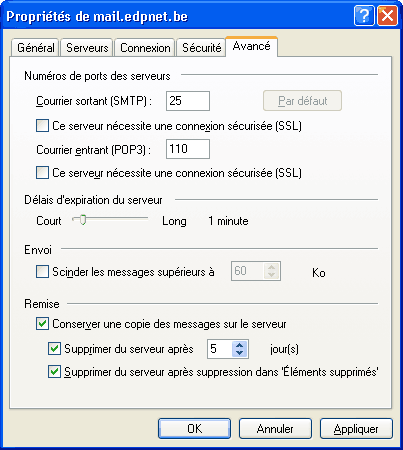
N'oubliez pas que votre boîte EDPnet ne peut pas conserver une quantité illimitée de messages sur le serveur. Pour ne pas faire remplir votre boîte à bord (250 Mo), il vaut mieux également cocher les deux options en bas : "Supprimer du serveur après x jours" et "Supprimer après suppression dans 'Eléments supprimés'" (la "corbeille" d'OE).