Hoe kan ik Fritz!Box 7490 installeren en configureren
Snelle toegang

Leer wat LED-indicatoren zijn
| Power/DSL | |||
| Groen vast | FRITZ! Box krijgt stroom en de DSL-lijn is klaar voor gebruik | ||
| Groen knipperend | Toestel krijgt stroom en de verbinding met DSL wordt gemaakt of is onderbroken | ||
| Internet | |||
| Groen vast | Internetverbinding is actief | ||
| Groen knipperend | Berichten in uw voicemail of e-mail inbox | ||
| Vaste lijn | |||
| Groen vast | De telefoonverbinding met internet is gereed | ||
| Groen knipperend | Berichten in uw voicemail of e-mail inbox | ||
| WLAN | |||
| Groen vast | Wireless LAN is ingeschakeld | ||
| Groen knipperend | • De draadloze LAN-functie in- of uitschakelen | ||
| • Wijzigingen aanbrengen in de draadloze LAN-instellingen | |||
| • WPS uitvoeren | |||
| • WPS-procedure afgebroken: meer dan twee draadloze apparaten voeren tegelijkertijd WPS uit • Herhaal de WPS-procedure |
|||
| INFO | |||
| Groen vast | Er is een gebeurtenis in de gebruikersinterface onder System / Buttons & LEDs / Info Display | ||
| Groen knipperend | • FRITZ! OS bijwerken | ||
| • Er is een gebeurtenis in de gebruikersinterface onder System / Buttons & LEDs / Info Display | |||
| Rood knipperend | Open de gebruikersinterface en volg de instructies onder Overview |
Automatische configuratie
Modemconfiguratie is veel eenvoudiger geworden! U hoeft de lijndetails en inloggegevens niet meer in te vullen. Gewoon door edpnet als uw provider te kiezen, zal uw modem synchroniseren met onze autoconfiguratieserver en verbinding maken met internet!
Stap 1 — De webinterface openen
Open uw webbrowser (Internet Explorer, Firefox, Safari ...) en ga naar http://fritz.box.
Stap 2 — Taalkeuze
Nu ziet u de wizard voor de eerste basisconfiguratie. Selecteer English of een andere taal indien gewenst.
Klik op Next om verder te gaan.
Stap 3 — Regionale instelling
De taal van de webinterface is nu veranderd naar de taal van uw keuze; in ons geval is het Engels.
Vervolgens ziet u het scherm om de regionale instelling te kiezen.
In de keuzelijst met invoervak selecteert u Belgium en klikt u op Apply.
Stap 4 — Selecteer de Annex
Om een succesvolle verbinding met het edpnet-netwerk tot stand te brengen, moet uw apparaat in de juiste Annex-instelling worden gezet.
De Annex-instelling is afhankelijk van het type verbinding.
| ADSL (PTSN) ADSL (Huur koperpaar) |
ADSL (ISDN) VDSL |
| Annex A | Annex B |
Kies de bijbehorende Annex-instelling en druk op Next.
Stap 5 — Herstart
De Fritz! Box wordt nu automatisch opnieuw gestart en na ongeveer 1 minuut ziet u het Welcome scherm.
Stap 6 — Stel het Administrator wachtwoord in
Eerst wordt u gevraagd om een wachtwoord toe te wijzen. Het toewijzen van een wachtwoord beveiligt uw instellingen en voorkomt ongewenste toegang tot uw Fritz! Box.
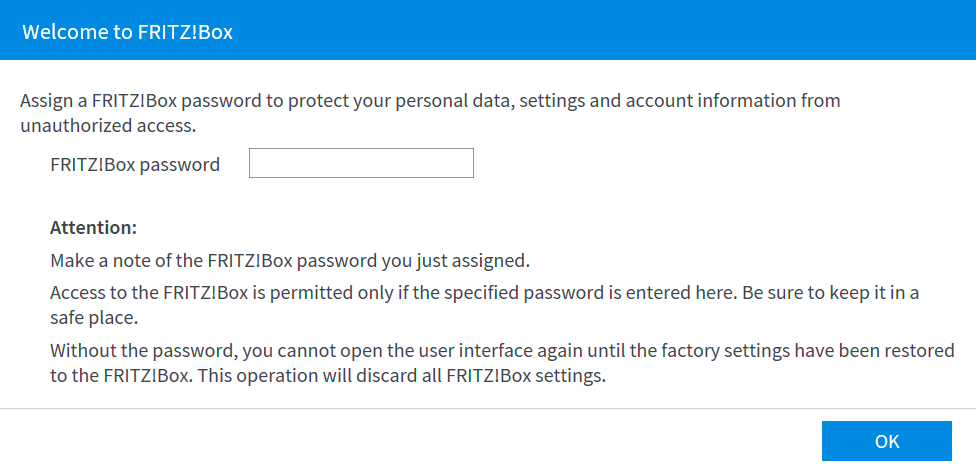
Stap 7 — Welcome scherm
Het volgende scherm is het Welcome scherm, , waar u de wizard kunt starten om uw internetverbinding in te stellen. Klik op Next.
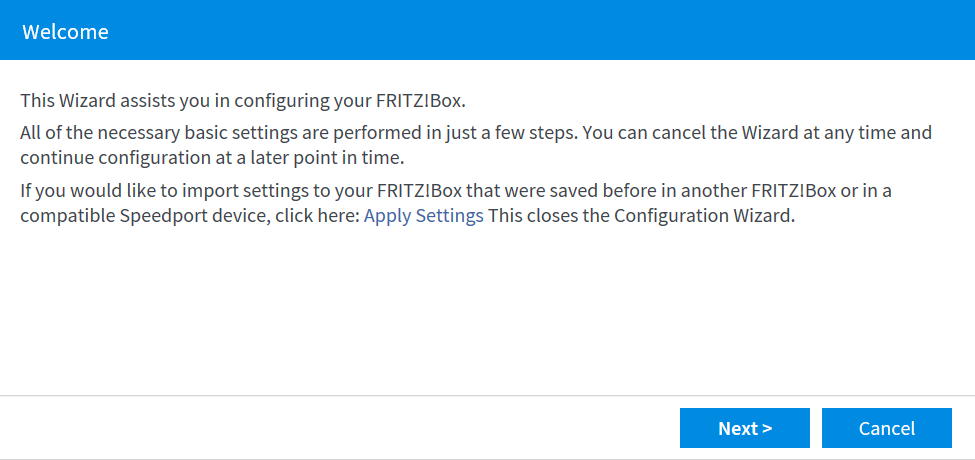
Stap 8 — Uw ISP kiezen
In de wizard dient u uw ISP (= Internet Service Provider) te kiezen. Selecteer EDPNET in de drop-down menu en druk op Next.
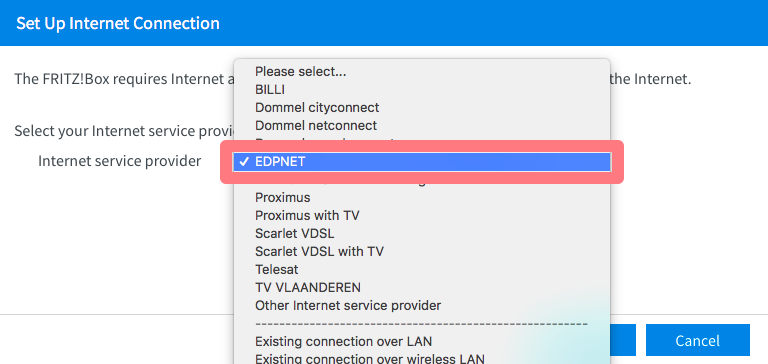
Step 9 — Bevestig de instellingen
Hier dient u de instellingen te bevestigen.
Wanneer u EDPNET als uw internetprovider kiest, worden alle instellingen automatisch voor uw verbinding ingevuld. Druk op Next.
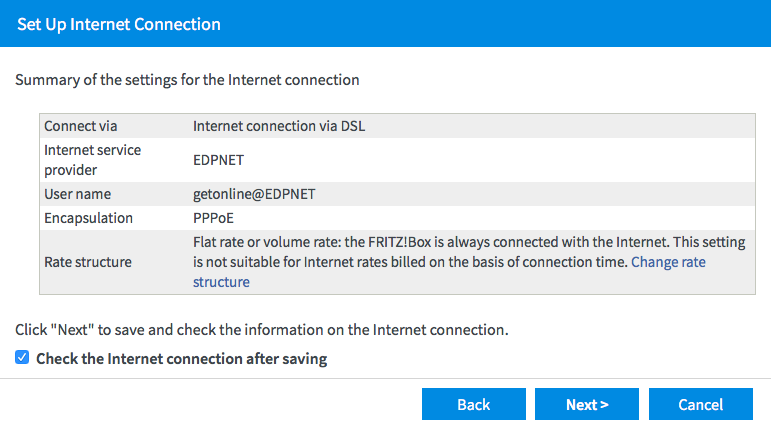
Stap 10 — De internetverbinding controleren
Uw toestel probeert nu verbinding te maken.
Als er een groene lijn is, betekent dit dat de configuratie met succes is voltooid. Druk op Next.
Indien de lijn rood is, controleer of uw modem / router nog steeds is aangesloten op de DSL-lijn en of deze is gesynchroniseerd (Power DSL-lampje brandt vast en knippert niet).
Als u niet zeker weet of uw toestel een DSL-signaal krijgt, neem dan contact op met onze klantenservice.
Stap 11 — Telefonie instellen
U kunt deze stap overslaan als u geen VoIP-telefonie gebruikt of als u edpnet-telefonie gebruikt. Alles wordt automatisch geconfigureerd.
Handmatige configuratie
Deze stappen kunnen worden gevolgd als uw internetverbinding nog steeds niet werkt nadat u de bovengenoemde stappen van automatische configuratie hebt uitgevoerd. Dit deel van de gids gaat verder met de stappen van automatische configuratie.
Stap 12 — Online monitor
Klik op Internet in het menu aan de linkerkant en ga naar Online Monitor. In het venster van Online Monitor kunt u de status van uw internetverbinding controleren (als er een DSL-signaal op uw lijn staat, ziet u een groene LED naast DSL onder Interfaces).
Klik op Account Information in het menu aan de linkerkant.
Stap 13 — Account Information
Kies EDPNET in de drop-down menu van Internet Service Providers. Het enige dat u in deze stap hoeft in te vullen zijn uw inloggegevens (gebruikersnaam en wachtwoord) die u van edpnet hebt ontvangen. Druk vervolgens op Apply.
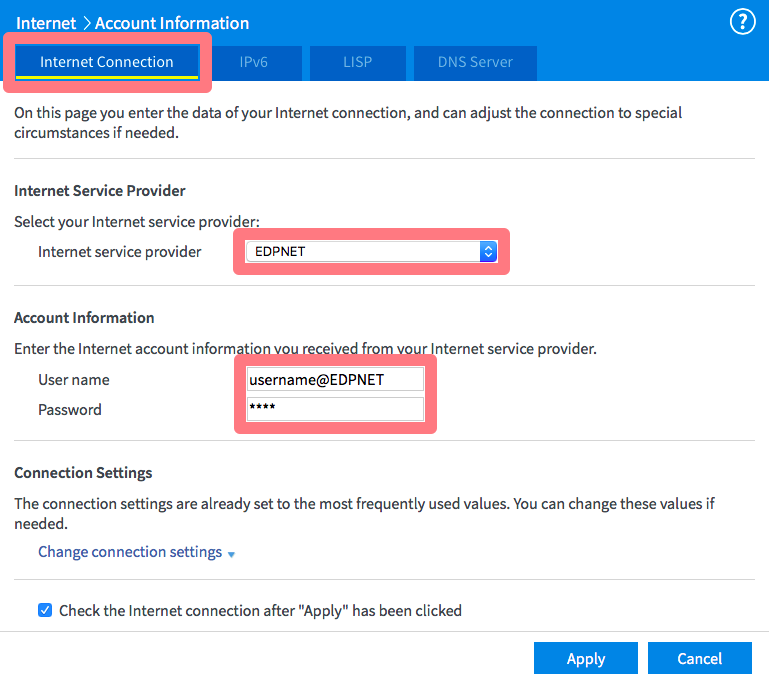
Als de inloggegevens correct zijn ingevuld, wordt de internet-LED groen op het scherm Overview.
Dit betekent dat uw toestel verbinding heeft met internet!
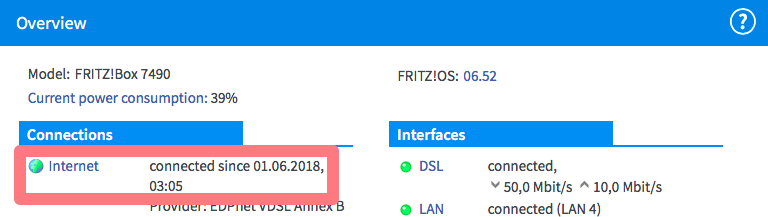
VoIP-configuratie
Als de automatische configuratie van uw telefoonnummers mislukt of niet mogelijk is (bijvoorbeeld als u meer dan 3 nummers moet instellen), raadpleegt u onze handleiding voor het handmatige configuratie..
Complete manual (PDF)
Download hier de volledige handleiding voor de Fritz!Box Fon WLAN 7490 (PDF)
