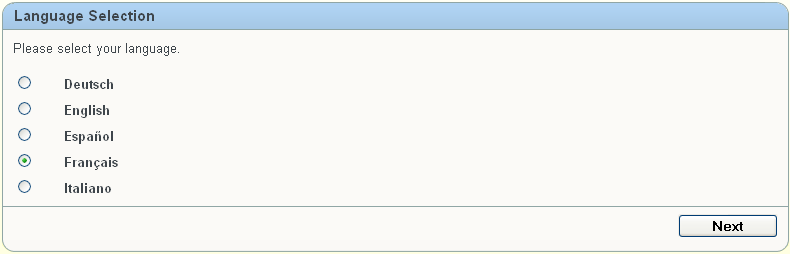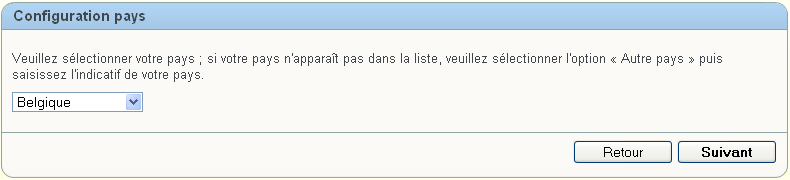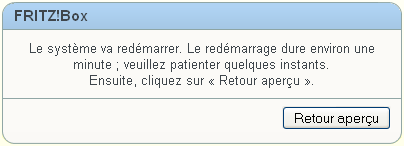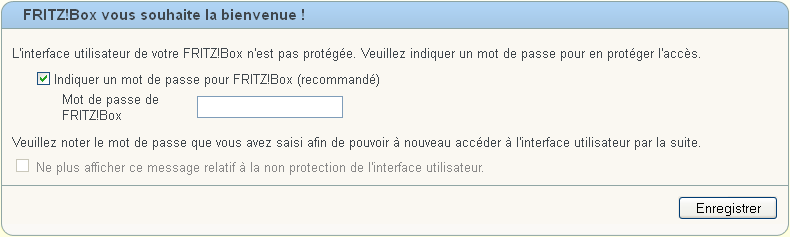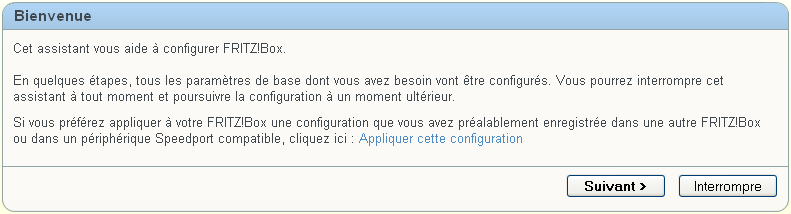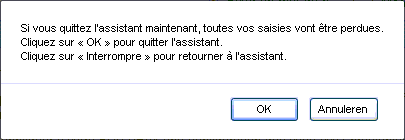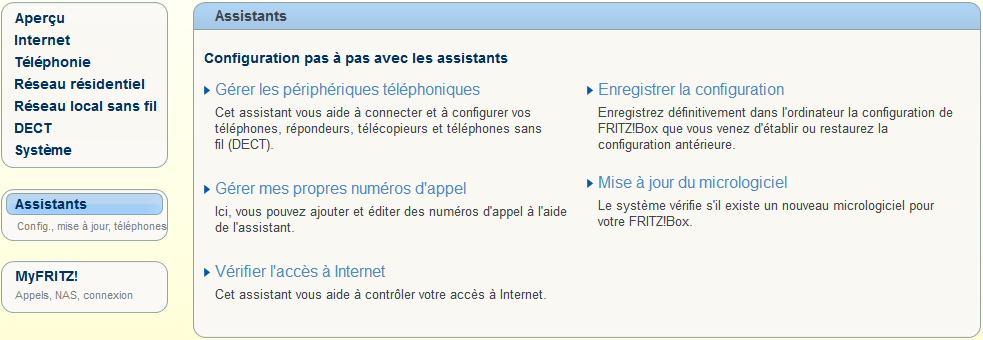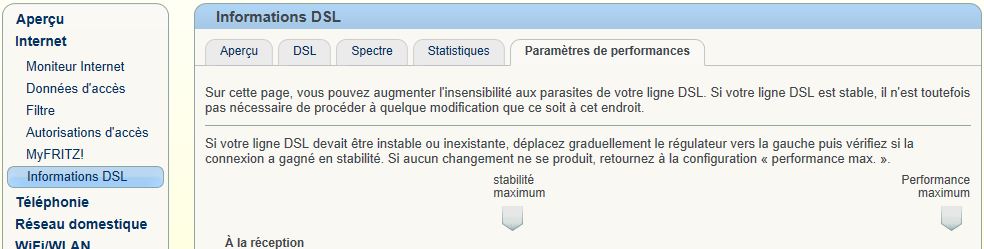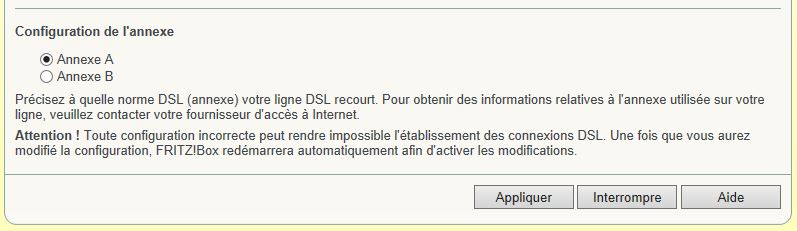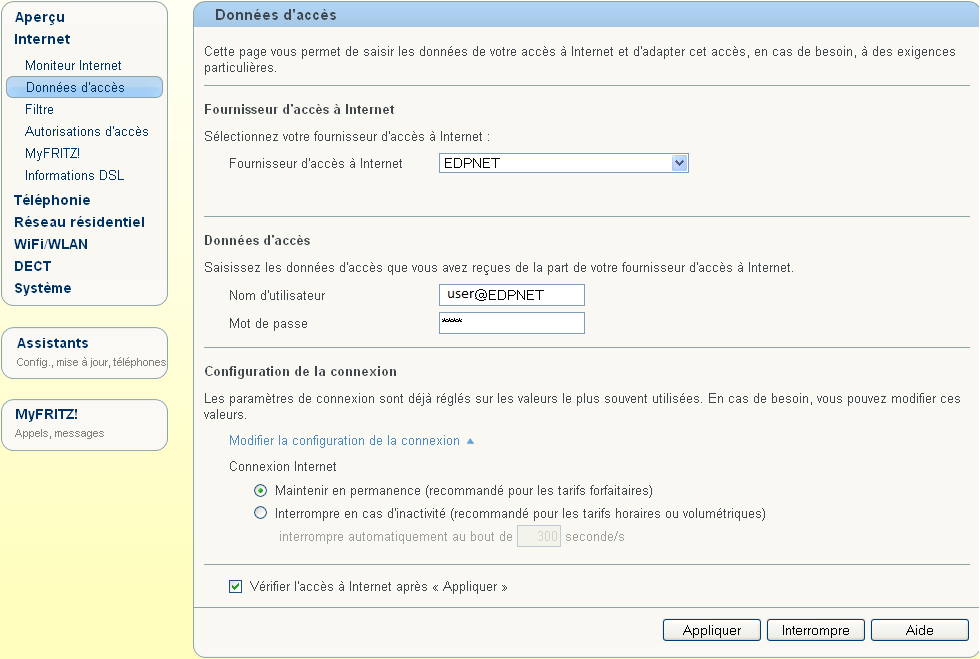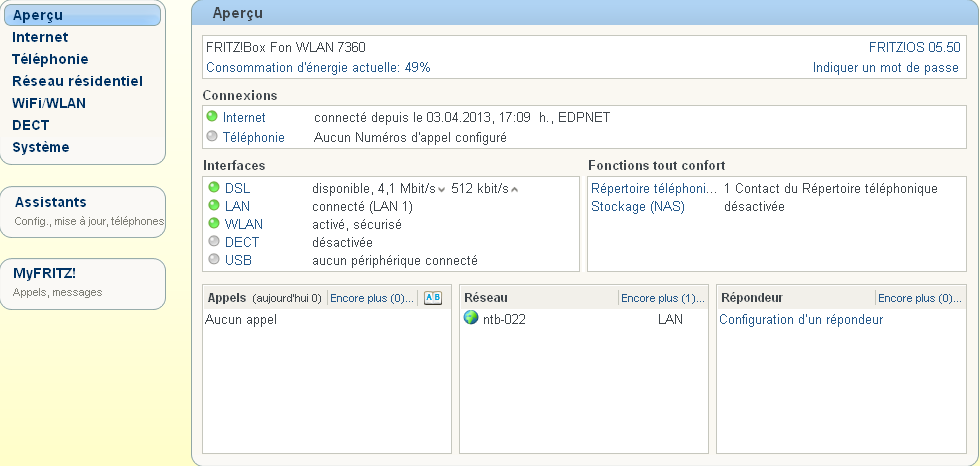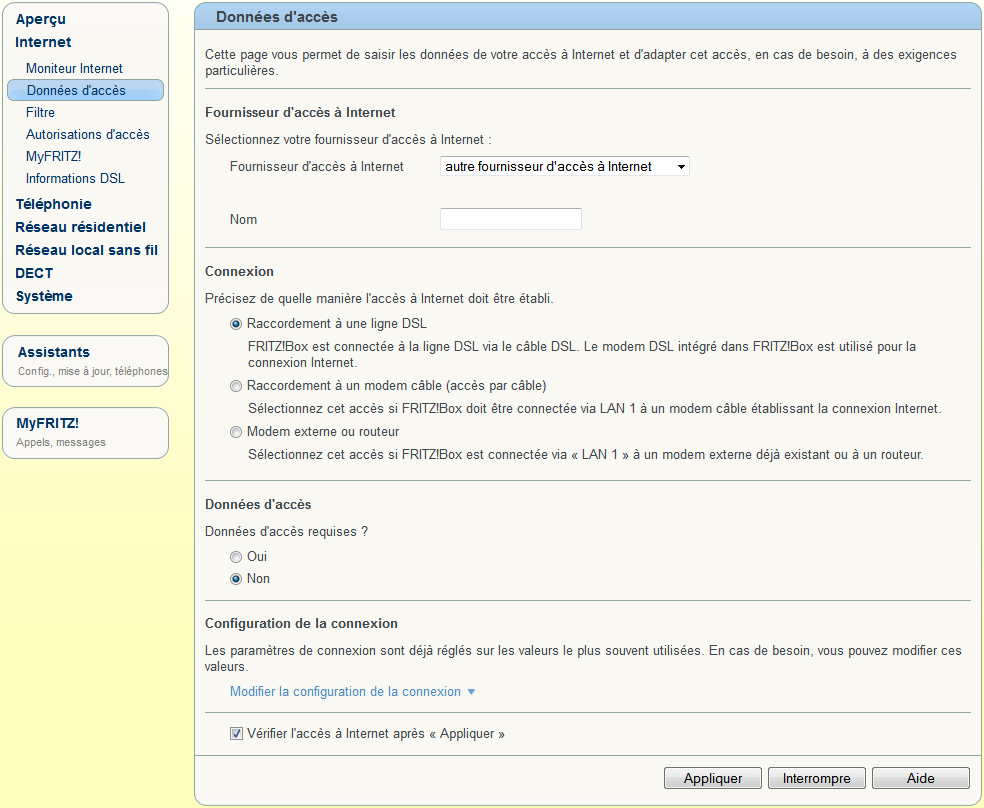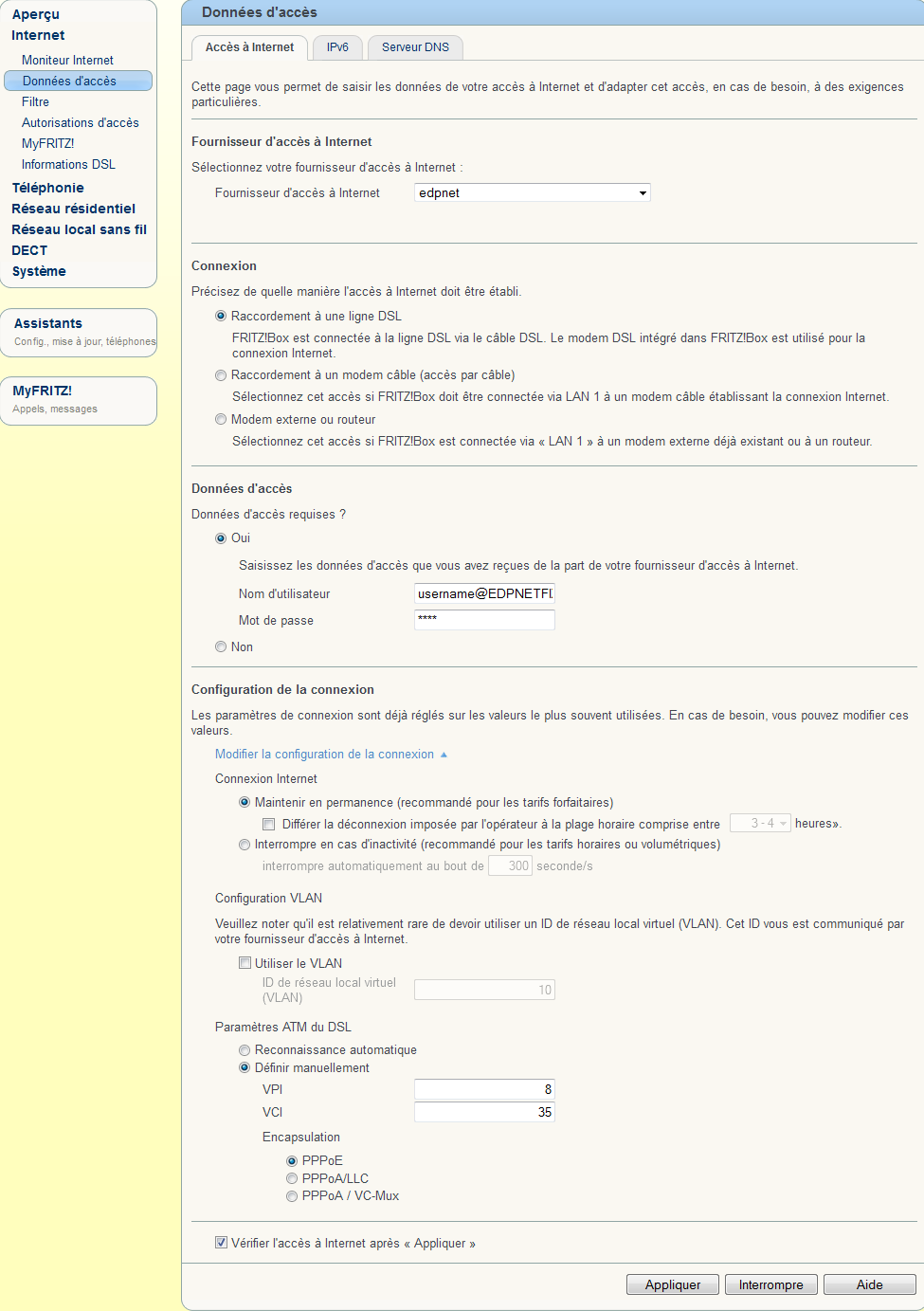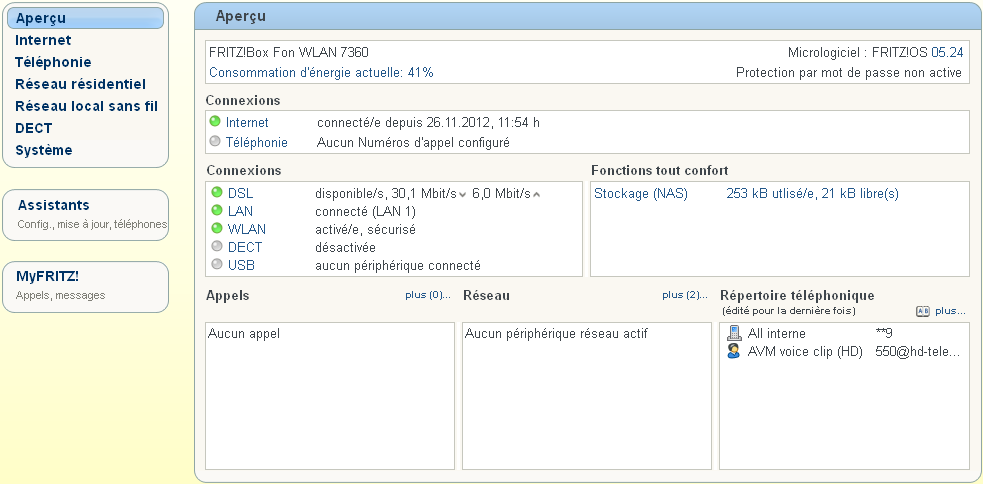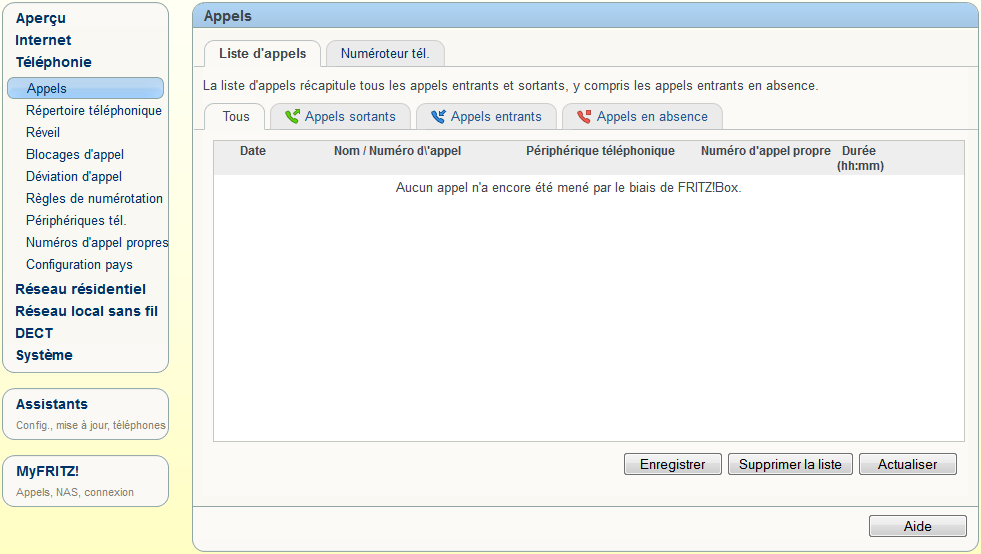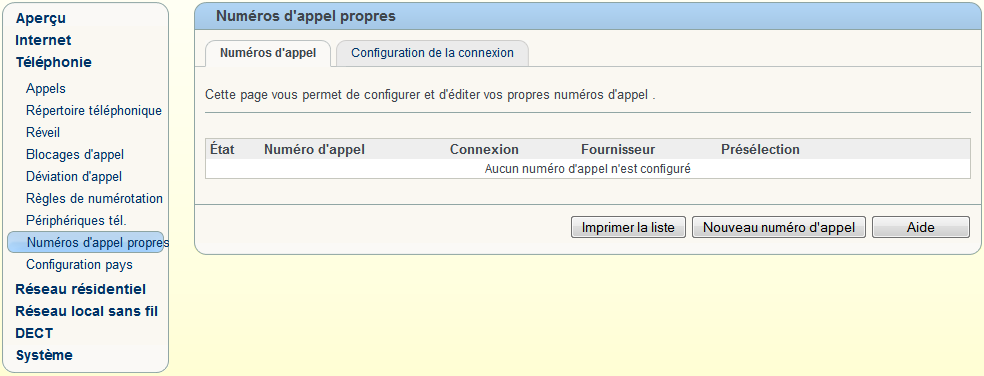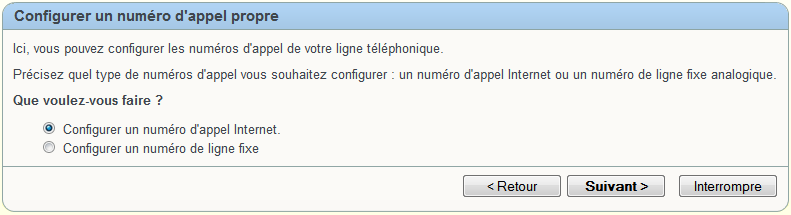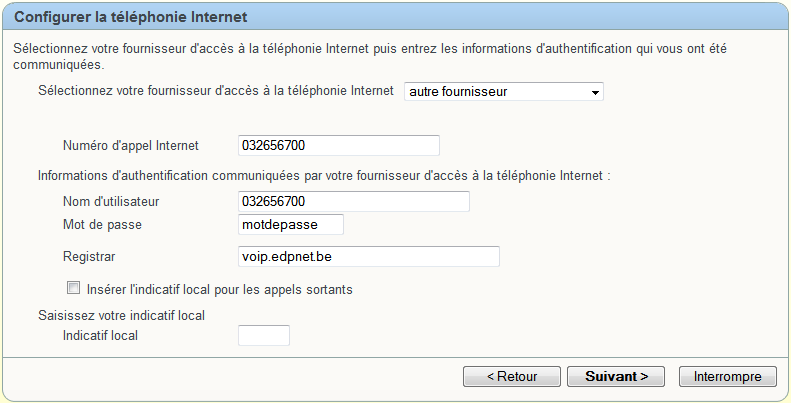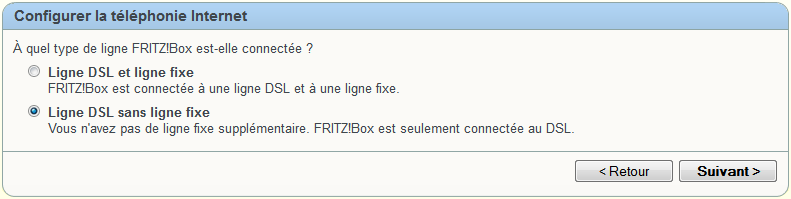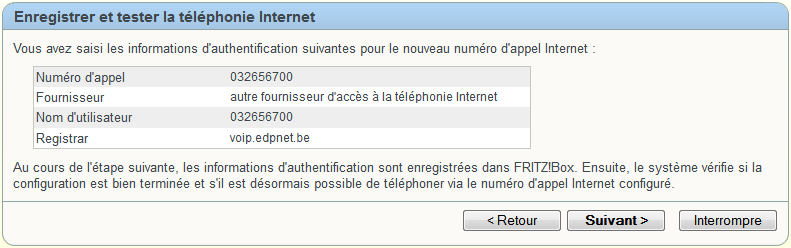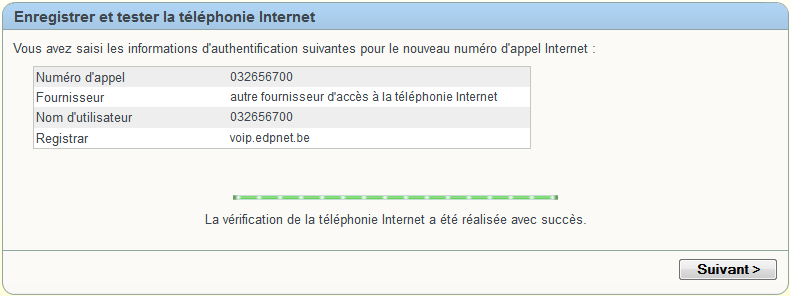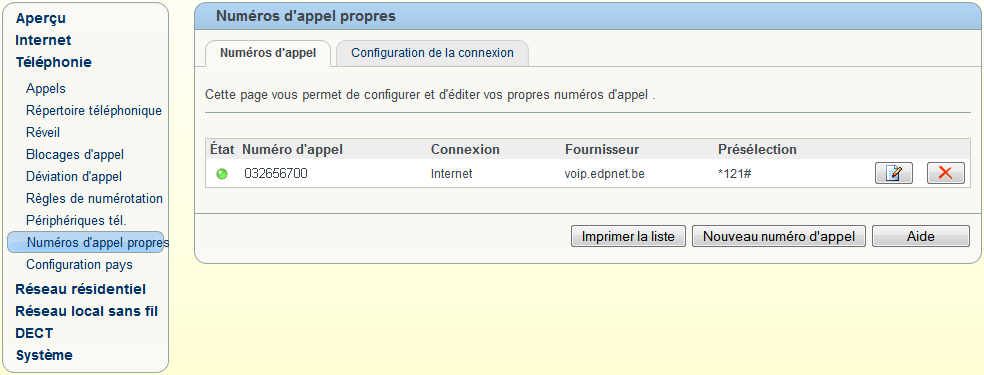Comment installer et configurer mon modem FRITZ!Box 7490
Configuration de base
Cet assistant s'affiche dès que vous branchez le modem Fritz!Box pour la première fois ou après avoir restauré les paramètres d'usine.
Étape 1 - Ouvrir l'interface web
Ouvrez votre navigateur web (Internet Explorer, Mozilla Firefox, etc.) et tapez l'adresse suivante dans la barre d'adresse: http://fritz.box
Étape 2 - Choisir une langue
Vous voyez l'assistant de configuration; la langue par défaut est l'anglais.
Choisissez Français ou une autre langue préférée.
Cliquez sur le bouton Next (Suivant) pour continuer.
Étape 3 - Configuration Pays
La langue vient d'être changée.
Ensuite, vous allez éditer les paramètres régionaux.
Choisissez Belgique dans la liste déroulante et cliquez sur Suivant.
Étape 4 - Redémarrer
La Fritz!Box va redémarrer.
Attendez une minute et cliquez sur Retour aperçu pour aller sur la page d'accueil de l'interface web.
Étape 5 - Indiquer un mot de passe
Tout d'abord, il vous sera demandé d'introduire un mot de passe.
Il va protéger votre Fritz!Box contre l'accès non autorisé.
Si vous souhaitez le faire plus tard, décochez cette option et cliquer sur Enregistrer pour aller sur la page d'accueil de l'interface web.
Étape 6 - Page d'accueil
La page suivante est Bienvenue, où vous pouvez initier l'assistant pour configurer votre connexion Internet.
N'ayant pas besoin de cet assistant, cliquez sur Interrompre pour paramétrer le modem manuellement.
Étape 7 - Quitter l'assistant
Vous verrez un message vous demandant de confirmer que vous souhaitez quitter l'assistant, cliquez sur OK.
Étape 8 - Assistants
Sur la page suivante, vous verrez tous les assistants disponibles.
Dans le menu de gauche, cliquez sur Internet.
Étape 9 - Configuration de l'annexe
Afin que le modem se connecte au réseau edpnet, il doit être mis en annexe correct.
Choisissez l'annexe qui correspond à votre abonnement.
|
ADSL (PSTN) |
ADSL (ISDN) |
VDSL |
|---|---|---|
|
Annex A |
Annex B |
|
Pour le configurer, il vous faut tout d'abord être en mode avancé. Faites défiler vers le bas de la page de l'interface web et vous verrez Mode standard. Une fois vous cliquez dessus, le mode sera changé en Mode avancé.
Dans le menu de gauche, cliquez sur Internet, puis sur Informations DSL. Ensuite, cliquez sur l'onglet Parametrès de performances.
Sur cette page, faites défiler vers le bas jusqu'à la Configuration de l'annexe. Si l'annexe est déjà sélectionné, procédez à l'étape 10. Sinon sélectionnez l'annexe et cliquez sur Appliquer. Le Fritz!box va rédemarrer pour appliquer la configuration.
Étape 10 - Moniteur Internet
Vous êtes sur la page Moniteur Internet où se trouve l'information relative au statut de votre connexion Internet.
(S'il y a du signal DSL sur la ligne, la lumière verte va s'allumer)
Dans le menu de gauche, cliquez sur Données d'accès.
Attention: les prochaines étapes de configuration de la connexion vont dépendre de la version du micrologiciel de votre FritzBox. Actuellement il en existe deux: FRITZ!OS 05.24 et FRITZ!OS 05.50.
Étape 11 - Données d'accès - configuration automatique
Si sur la liste des Fournisseurs d'accèss à Internet vous trouvez EDPNET il ne vous reste que d'introduire votre nom d'utilisateur et mot de passe fournis par edpnet et de cliquer sur Appliquer (cette configuration est propre à la version FRITZ!OS 05.50):
Si vous avez correctement entré vos logins, la boule Internet va s'allumer en vert sur l'écran Aperçu.
Étape 12 - Données d'accès - configuration manuelle
Si vous ne trouvez pas EDPNET sur la liste des FAI's c'est que vous avez une ancienne version du micrologiciel FRITZ!OS 05.24 alors vous devez procéder comme suit:
Dans Fournisseur d'accèss à Internet choisissez autre fournisseur d'accèss à Internet.
Une fois choisi d'autres options vont apparaître.
Vous pouvez configurer un Nom pour votre connexion, par exemple, edpnet.
Dans le menu Connexion choisissez Raccordement a une ligne DSL.
Dans Données d'accès entrez votre nom d'utilisateur et votre mot de passe fournis par edpnet:
Nom d'utilisateur: par exemple, utilisateur@EDPNET
Mot de passe: par exemple, motdepasse.
Dans Configuration de la connexion cliquez sur Autres options de configuration et choisissez:
Maintenir en permanence;
Dans le menu Paramètres ATM de DSL sélectionnez Définir manuellement et tapez:
VPI: 8
VCI: 35
Pour Encapsulation cochez PPPoE.
Vous pouvez voir un exemple de configuration sur l'image ci-dessous.
Maintenant il suffit de cliquer sur Appliquer pour sauvegarder les paramètres.
Si tout est correctement paramétré, Internet va s'allumer en vert dans l'écran Aperçu.
Configuration VoIP
Les étapes suivants vous aideront à configurer la téléphonie edpnet.
Étape 1 - Aperçu
A gauche de la page Aperçu, cliquez sur Téléphonie pour introduire votre numéro VoIP.
Étape 2 - Appels
Sur la page Appels, cliquez sur Numéros d'appel propres dans le menu de gauche.
Étape 3 - Numéros d'appel propres
Dans le premier onglet, qui s'appelle Numéros d'appel, vous pouvez ajouter un nouveau numéro VoIP.
Afin de le faire, cliquez sur Nouveau numéro d'appel en bas à droite.
Étape 4 - Configurer un numéro d'appel propre
Sélectionnez Configurer un numéro d'appel Internet et cliquez sur Suivant.
Étape 5 - Numéro d'appel Internet
Sur la page suivante, vous devrez remplir les champs relatifs à la configuration de votre numéro VoIP:
Chez Selectionnez votre fournisseur d'access a la telephonie Internet choisissez: autre fournisseur
Numéro d'appel Internet: votre numéro de téléphone (par exemple: 032656700)
Nom d'utilisateur: votre numéro de téléphone (par exemple: 032656700)
Mot de passe: votre mot de passe (par exemple: motdepasse)
Registrar: voip.edpnet.be
Cliquez sur Suivant afin de sauvegarder les paramètres.
Étape 6 - Configurer la téléphonie Internet
Sélectionnez Ligne DSL sans ligne fixe et cliquez sur Suivant pour continuer.
>
Étape 7 - Configuration avancée
Vérifiez si les détails de configuration sont corrects et cliquez sur Retour pour les corriger ou bien sur Suivant.
Maintenant votre configuration sera automatiquement vérifiée.
Si la vérification a été réalisée avec succès cliquez sur Suivant pour continuer.
Si tout est correctement configuré, la Téléphonie va s'allumer en vert sur la page Aperçu.
Guide complet (PDF)
Téléchargez ici le guide complet de la Fritz Box Fon WLAN 7360 (PDF) (Anglais).